Aircar – カスタム バインディングを作成して、応答しないコントロールを修正する

カスタム コントローラー バインディングを作成して、応答しないコントロール、特にピッチ、ロール、ヨー、および垂直方向の動きのサムスティック コントロールを修正する方法。
カスタム バインディングを作成する
このガイドは、ユーザーがカスタム コントローラー バインディングを作成して、応答しないコントロール、特にピッチ、ロール、ヨー、および垂直移動のサムスティック機能を修正するのに役立つように設計されています。
ガイドは Oculus Touch コントローラーを使用して作成されましたが、標準の VR コントローラーで動作するはずです。
ヘッドセット内の SteamVR アプリケーションからこれらの設定にアクセスすることは可能ですが、これらはすべてデスクトップ SteamVR アプリケーションで実行されます。
ステップ 1: SteamVR を開始します。
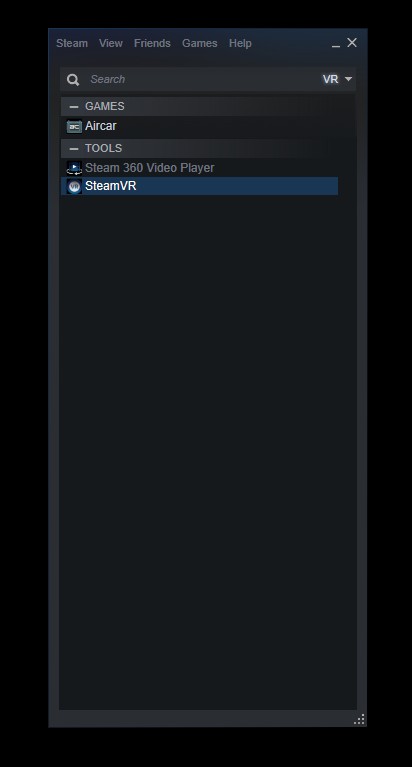
ステップ 2: SteamVR 設定を開き、[デバイスとコントローラーの設定] を選択します。
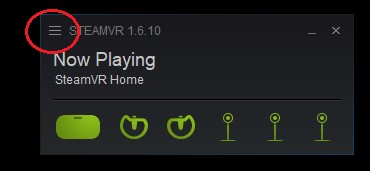
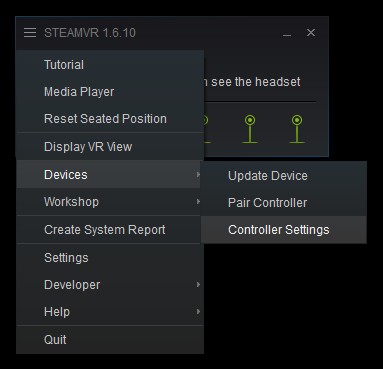
ステップ 3: コントローラーの設定で、[その他のアプリケーションを表示]、[Aircar] の順に選択します。
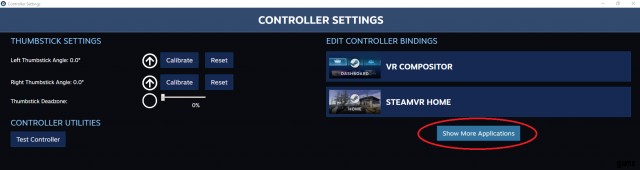
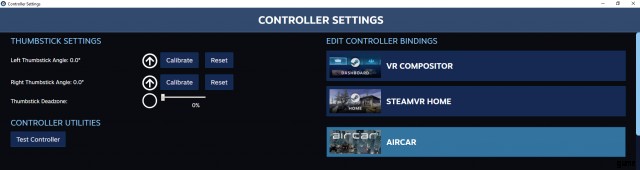
ステップ 4: コミュニティ バインディングの下にリストがある場合は、これらのいずれかを選択してアクティブに設定し、残りの手順をスキップできます。
それ以外の場合は、現在のバインディングの下の編集を選択します。
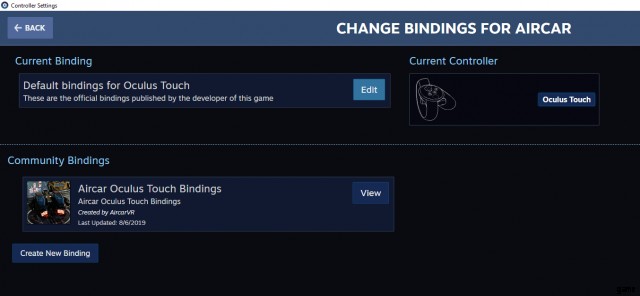
ステップ 5: ジョイスティックの横にある [+] を押して、[ジョイスティック] を選択します。
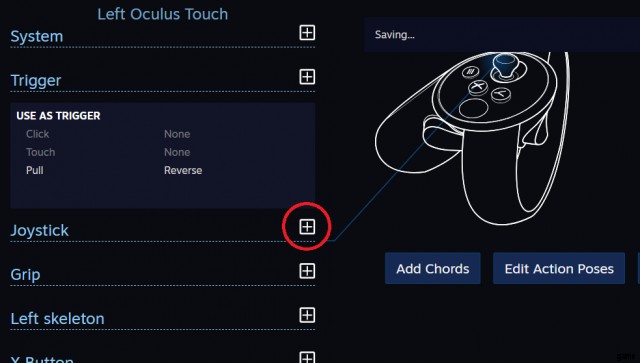
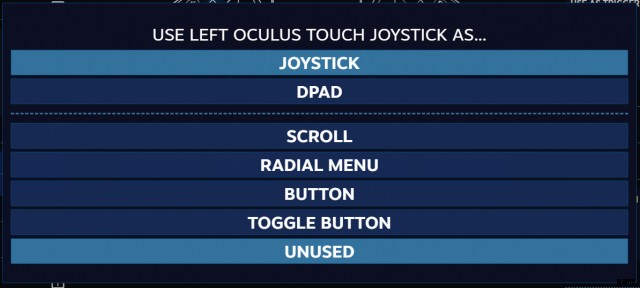
ステップ 6: ジョイスティックのリストで、[位置] の横にある [なし] を選択します。
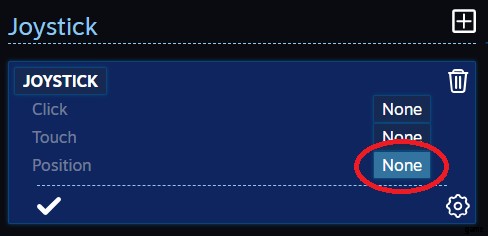
ステップ 7: 「ピッチ.ロール」または「垂直.ヨー」を選択します。標準的な操作方式は、左スティックの垂直.ヨー、右スティックのピッチ.ロールです。リストに選択した設定が表示されます。
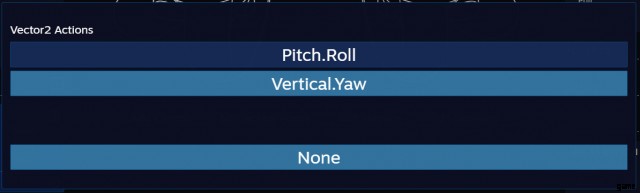
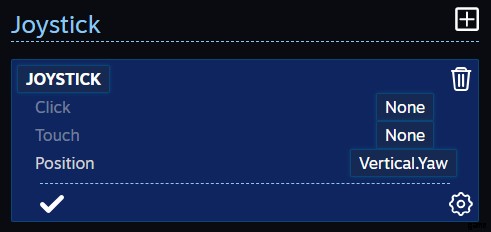
ステップ 8: 他のジョイスティック (または再バインドするその他のコントロール) について、手順 5 ~ 7 を繰り返します。
ステップ 9: [個人バインディングを保存] を選択します。バインディングをテストして動作する場合は、他のユーザーが使用できるようにワークショップに公開することを検討できます。変更したバインディングがリストに表示されます。

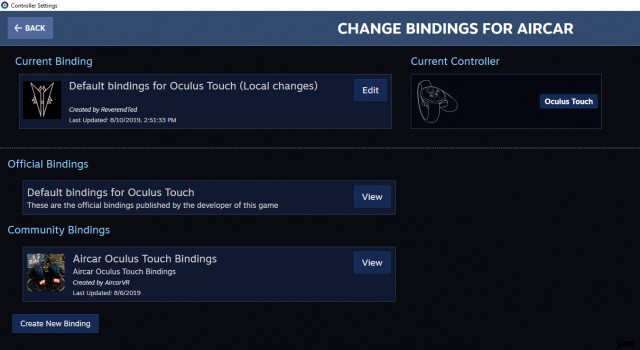
ステップ 10: コントローラー設定を終了して、新しいバインディングを試してください!
