Minecraft ランチャーが動作しない?修正方法は次のとおりです
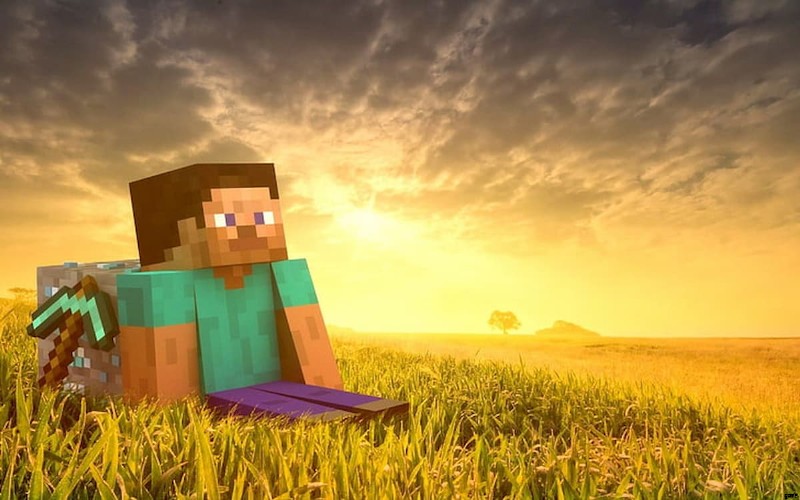
多くのプレイヤーは、Minecraft Launcher で厄介な問題に直面しています。これは、アプリケーションを数回開いてもアプリケーションが機能しないためです。あなたも同じ問題に遭遇しているなら、あなたは正しい場所にいます。幸いなことに、Minecraft Launcher を再び機能させるために実行できる基本的なトラブルシューティング手順がいくつかあります。
Minecraft ランチャーが開かない問題を解決するには?
Minecraft Launcher のエラーにパッチを適用するためのトラブルシューティング手順の一部を以下に示します:
- 管理者として Minecraft ランチャーを実行する
- [開始] をクリックします。 タスクバーのボタン
- マインクラフトを検索 バーで。
- 一番上の結果を右クリックします。
- [管理者として実行] をクリックします。 オプション
- OK をクリックします ボタンをクリックして起動します。
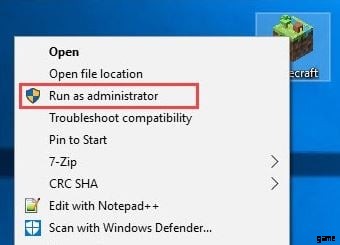
- タスク マネージャーから Minecraft プロセスを終了する
- CLTR+ALT+DEL を押して、システムのタスク マネージャを開きます。
- プロセスに移動 タブ
- リストで Minecraft を見つけます。
- それを右クリックして、[タスクの終了] を選択します。 オプション
- タスク マネージャーを閉じて、Minecraft アプリケーションを再起動します。
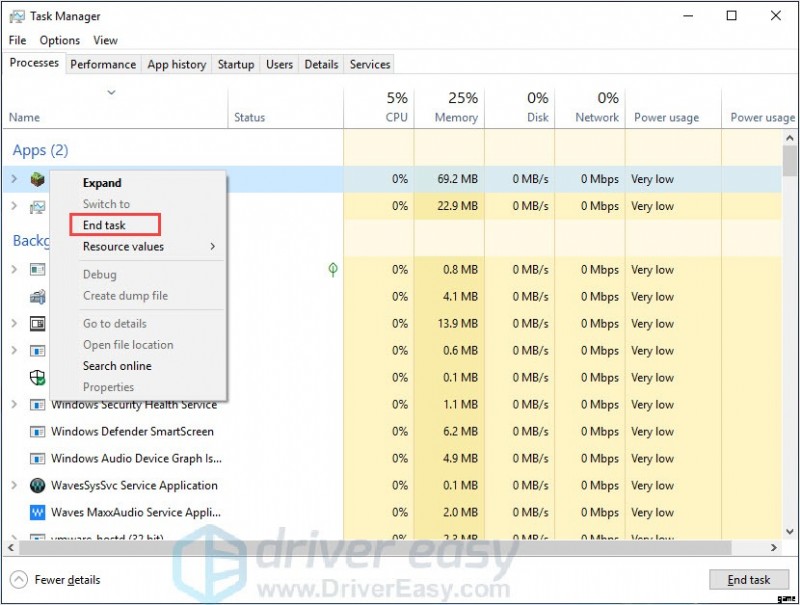
- Windows システムを最新の状態に保ちます。
- 開始を選択します (Windows) 左下隅のボタン
- 設定に移動 (歯車のアイコン)
- 更新とセキュリティを選択します アイコン。
- 左側のサイドバー (円形の矢印) で [Windows Update] タブを選択します
- [アップデートを確認] をクリックします ボタン。利用可能なアップデートがある場合は、自動的にダウンロードが開始されます。
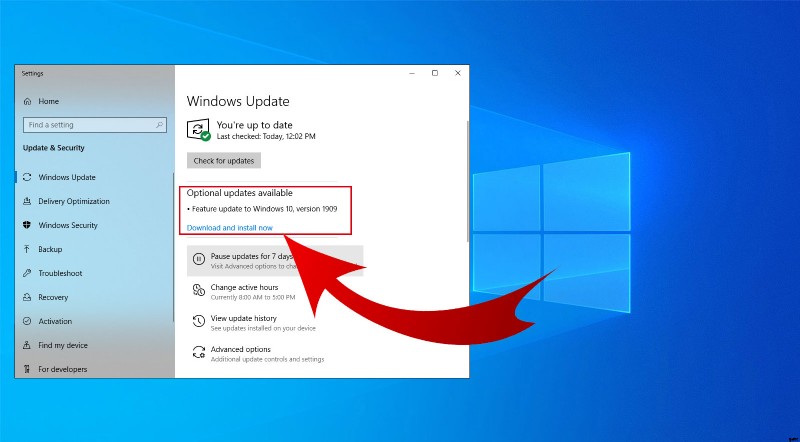
- Minecraft を再インストール
- Windows または Mac PC で Minecraft の公式ウェブサイトを開きます
- [メニュー] を選択> [試用版とダウンロード] をクリックし、PC に Minecraft ゲームをダウンロードします。
- Minecraft アカウントにログインしてプレイを開始してください。
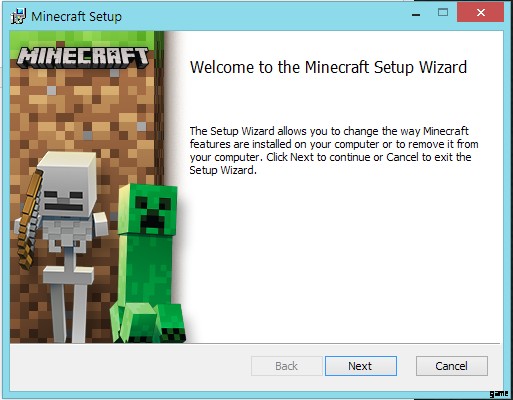
関連:Minecraft スキン パック クリエーターの使用方法
