Bad_Module_Info エラーが発生した場合の対処法
新しいゲームのダウンロードとインストールを待つのに 1 時間の大半を費やしました。最後に、[再生] ボタンが点灯し、熱心にカーソルをクリックしてゲームを起動します。
またはそう願った。クリックしてからしばらくすると、エラー メッセージが画面に表示されます。恐ろしい Bad_Module_Info です エラー。
ゲームが bad_module_info でバタンと決めたとき エラー、心配する必要はありません。この記事では、すぐにゲームに参加できるいくつかの異なる方法を試してみてください.
互換モードで実行
互換モードは、Windows 10 が既定でサポートしていない古いゲームやアプリを実行するのに役立ちます。
- 互換モードでゲームを実行するには、プログラムまたはゲームを含むフォルダに移動する必要があります。
- フォルダ内のショートカットを右クリックし、[プロパティ] を選択します メニューから。
- [互換性] をクリックします タブをクリックし、[互換モードでこのプログラムを実行する] の横のボックスにチェックマークを付けます。
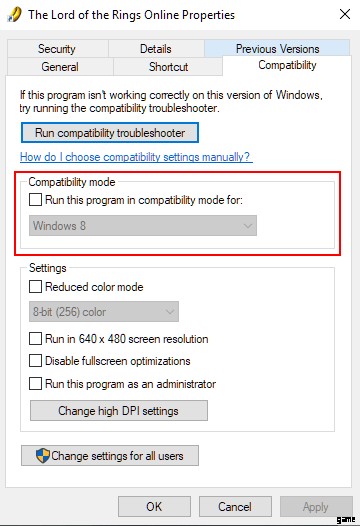
- これにより、ゲームで動作する Windows のより適切なバージョンを選択できるドロップダウン メニューにアクセスできます。プログラムやゲームのリリース年がわかれば、最適な Windows バージョンを判断するのに役立ちます。
- Windows OS を選択したら、[OK] ボタンをクリックして設定を保存します。
全画面最適化を無効にする
高解像度モニターは、新しいタイトルに最適です。そのような高解像度でプレイすることを決して意図していなかった古いゲームでは、それほどではありません.モニターの解像度が高すぎると、ゲームが実行できなくなる可能性があります。あなたが試すことができるのは、全画面最適化を無効にすることです.
- .exe ファイルがあるゲーム フォルダに移動する必要があります。それを右クリックし、メニューから [プロパティ] を選択します。 .
- 互換性を開く タブをクリックし、全画面最適化を無効にするにチェックマークを付けます ボックス。
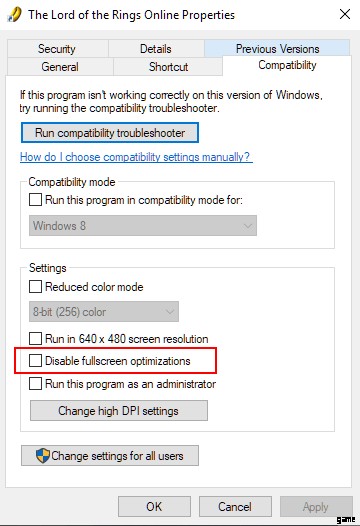
- [OK] をクリックします ボタンをクリックして変更を保存します。
グラフィック カード ドライバの更新
古い GPU ドライバーは、いくつかの頭痛の種を引き起こす可能性があります。そのうちの 1 つはたまたま bad_module_info です エラー。
- デバイス マネージャーを開いて、グラフィック カードのドライバーの最新バージョンを確認します。タスクバーを右クリックしてメニューから選択すると、そこにアクセスできます。そこに見えませんか? 「デバイス マネージャー」と入力します を Cortana 検索バーに入力し、リストに表示されたときに選択します。
- ディスプレイ アダプタを展開する セクションで、使用可能な GPU のリストを表示します。ほとんどの PC 所有者は 1 つしか持っていません。それを右クリックして、ドライバの更新を選択します .
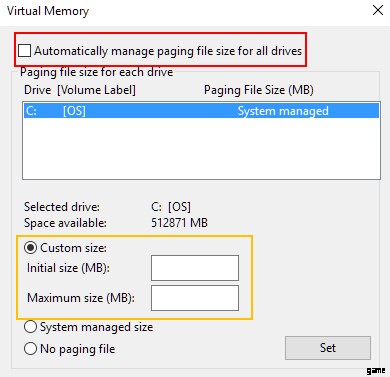
- 更新方法には 2 つのオプションがあります。自動オプションでは、Windows が PC とオンラインで更新プログラムを検索します。手動で行う場合は、更新プログラムを自分で見つけてインストールする必要があります。
今後多くの問題を回避するために、すべてのソフトウェアとファームウェアを最新の状態に保つことを忘れないでください。
仮想メモリの変更
この修正は、まだソリッド ステート ドライブで Windows 10 の 1709 バージョンを実行しているユーザー向けです。
- コントロール パネルに移動し、表示方法: を切り替えます。 物事を簡単にするために、小さいアイコンまたは大きいアイコンに変更します。
- 選択肢のリストから、[システム] を検索してクリックします .
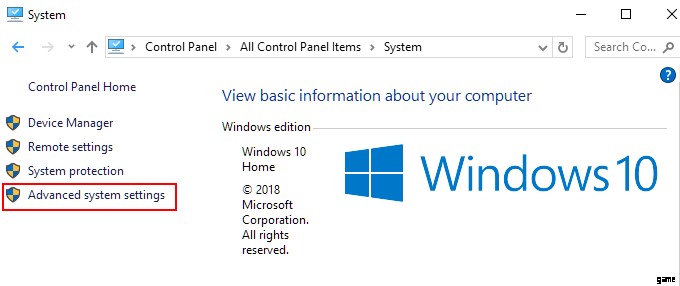
- [システムの詳細設定] をクリックします をクリックして、新しいウィンドウを開きます。
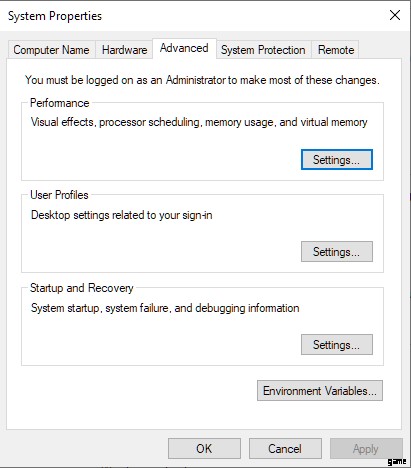
- システム プロパティで ウィンドウで、 Advanced に移動します タブをクリックし、[設定…] をクリックします。 パフォーマンス セクションのボタン
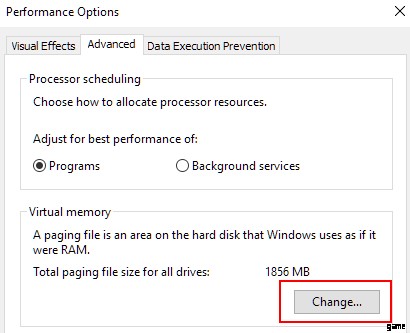
- アドバンスに移動します タブをクリックし、[変更…] をクリックします。 仮想メモリにある セクション。 すべてのドライブのページング ファイル サイズを自動的に管理するのチェックを外します 設定し、[カスタム サイズ:] をクリックします。 ラジオ ボタン。
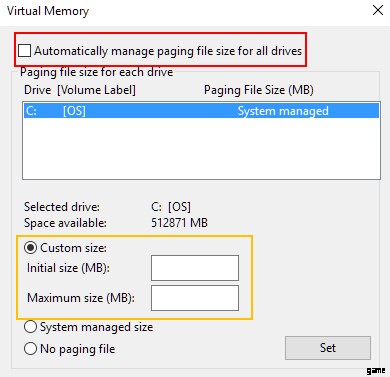
- 表示されたフィールドにカスタム値 (メガバイト単位) を入力します。 [OK] をクリックします 終了時に開いているすべてのウィンドウで。
再インストールを試す
これまでにどの解決策もうまくいかなかった場合、問題はオペレーティング システムではなく、プログラム自体にある可能性があります。試すことができることはあと 2 つあります。そのうちの 1 つは、再インストールです。
- Back in the Control Panel, switch the View by: to Large or Small icon and click the Programs and Features link.
- This step may take a while depending on how many programs you have installed. Wait for all installed features and programs to populate for hunting for the problematic one. Once you’re able, left-click on the program and click Uninstall.
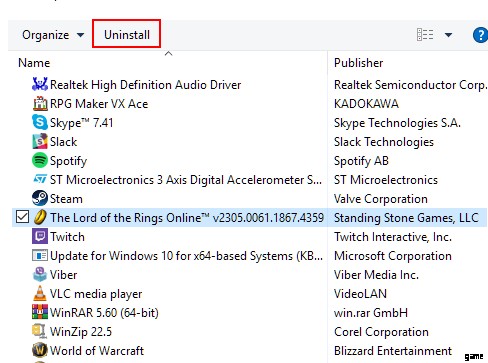
- Allow the changes to your computer to take place. You may have to click a few buttons that pop up until the program can be removed completely. Once the uninstallation has run its course, reboot your computer.
- Reinstall the game and try again.
A BIOS Update
The last thing you can do, and you should definitely save this for last, is to update your BIOS. You’ll need to know the model and manufacturer for your motherboard, so do this ahead of time if you’re not sure.
- Launch the Command Prompt and execute the following command:

- Jot down the information and head on over to the manufacturer’s site to download and install the BIOS update. Follow the instructions that the manufacturer provides.
- Once the BIOS has been updated, you can attempt to launch the game once more.
Still Not Working
There’s a good chance that if you’re still receiving the error, a piece of hardware may be damaged. The likely culprit would be the GPU. As long as you feel comfortable, open up your PC and take a look. Keep an eye out for anything obvious that may be the cause for your woes. Replace the hardware if necessary.
