接続画面で不和がスタックする問題を修正する方法
Discord が接続画面で動かなくなった場合は、トラブルシューティング ガイドに従って修正してください。この問題には多くの原因があります。つまり、解決されるまで、トラブルシューティングの各手順を 1 つずつ実行する必要があります。
最初は簡単な修正から始めますが、潜在的な修正が含まれていることを確認しているため、Discord が接続しないという問題が発生した場合は、このガイドの各手順を試した後に問題を解決する必要があります.
停止の問題をチェック
Discordが接続で動かなくなったときに最初にできることは、現在の停止の問題があるかどうかを確認することです. Discord サーバーに問題が発生している場合、接続画面から先に進むことができません。 status.discordapp.com にアクセスして、現在のサーバー ステータスを確認してください。
表示されるページには、過去 90 日間が表示されます。黄色または赤色のバーにカーソルを合わせると、詳細が表示されます。赤いバーは機能停止を意味し、これはログオン機能に影響を与える可能性があります。
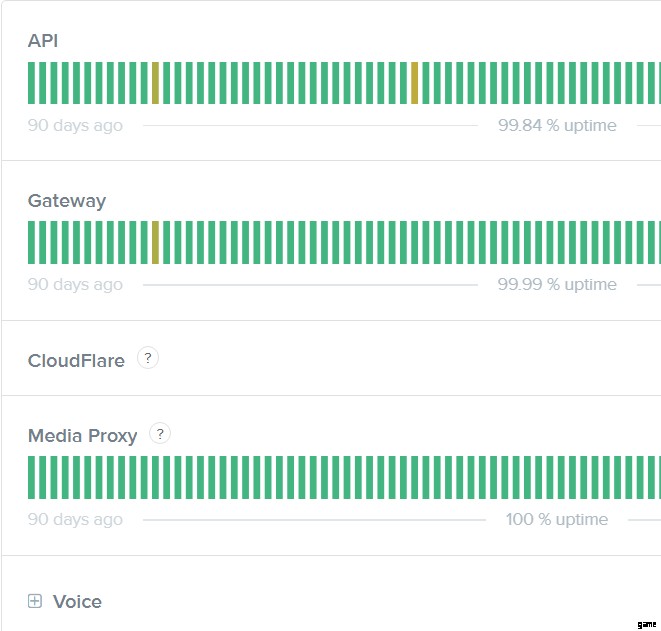
右端に赤いバーがある場合、またはここにメンテナンスのお知らせがある場合、これは今日ライブ停止があることを意味します。 Discord の Twitter にアクセスして最新情報を入手できますが、この時点でできることは、サーバーの問題が解決されるのを待つことだけです。
時間と日付の設定を確認してください
Windows 10 で時刻と日付の自動設定以外を選択すると、Discord の正常な動作に問題が発生する可能性があります。時刻が正しく見える場合でも、時刻が自動に設定されていることを再確認することをお勧めします。
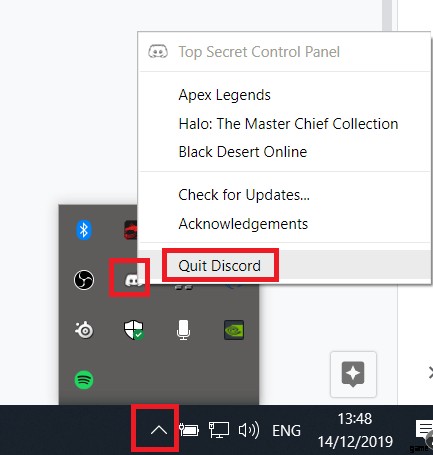
- まず、[隠しアイコンを表示] をクリックして Discord を閉じます タスクバーの左下にあるボタン。右クリック不和 、[Discord を閉じる] をクリックします .
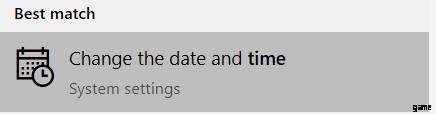
- Discord を閉じたら、[スタート] メニューを開いて「time」と入力します . 日付と時刻の変更 をクリックします。 検索結果で。
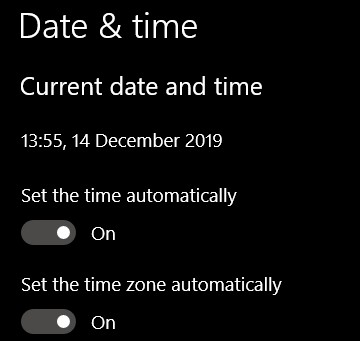
- 新しいページで、[時刻を自動的に設定する] のトグルがオンになっていることを確認します タイムゾーンを自動的に設定 オンになっています。
- Discord をもう一度開きます。 Discord が接続されていない場合は、次の手順をお試しください。
Malwarebytes スキャンを実行する
マルウェアが Discord への接続を妨げている可能性があります。 Malwarebytes を無料でダウンロードして、スキャンを実行できます。
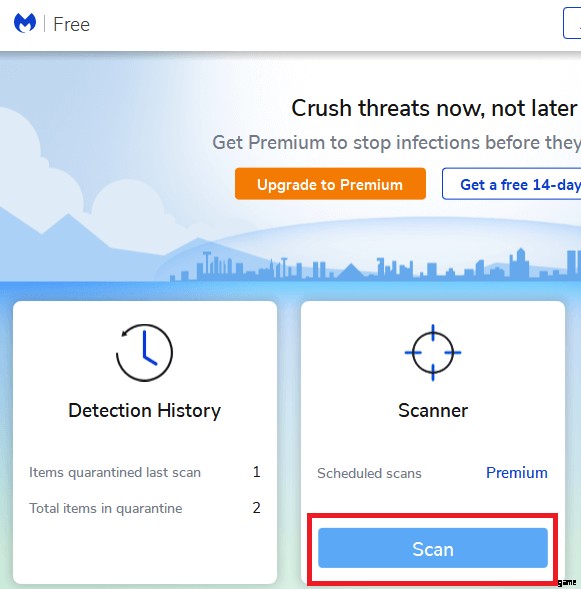
Malwarebytes がインストールされたら、Malwarebytes を開いて [スキャン] をクリックします。 メインダッシュボードに。スキャンが完了するまで待ちます。マルウェアが見つかった場合は、隔離して PC を再起動してください。
もう一度 Discord に接続してみてください。 Discord がまだ接続できない場合は、以下の他の手順を試してください。
プロキシをオフにする
Discord を接続するにはプロキシをオフにする必要があるため、以下の手順に従ってプロキシを無効にしてください。
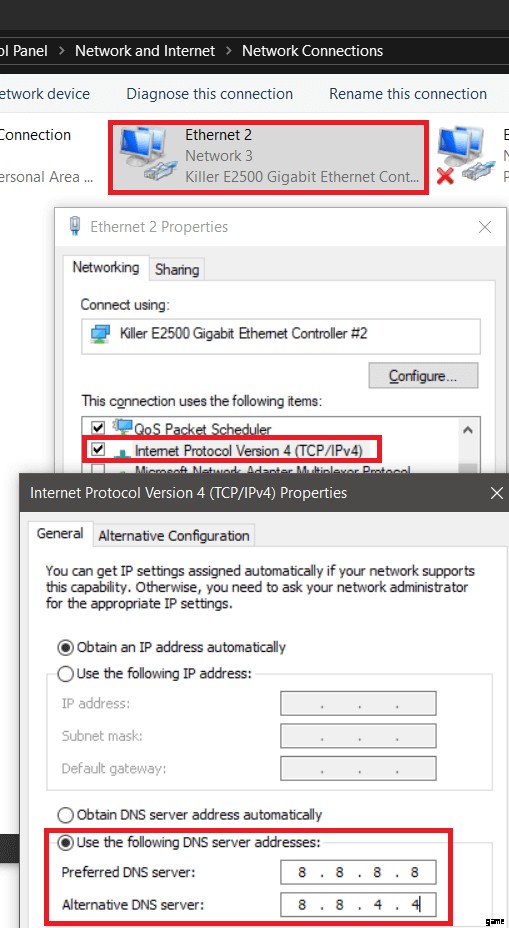
- Windows では、スタート メニューを開いて「インターネット オプション」と入力します。 .
- [インターネット オプション] をクリックします。 検索メニューで。
- 接続をクリックします タブで、[LAN 設定] をクリックします。 .
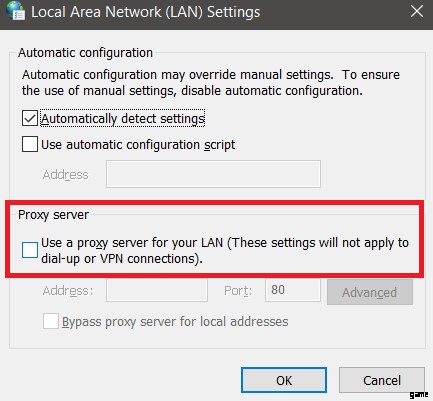
- プロキシ サーバーで、プロキシ サーバーを使用するを確認します。 チェックを外し、[OK] をクリックします。 .
DNS を変更
Google または Cloudflare の DNS を使用すると、Discord がより適切に機能します。 DNS を Google の DNS に変更する方法を説明します。
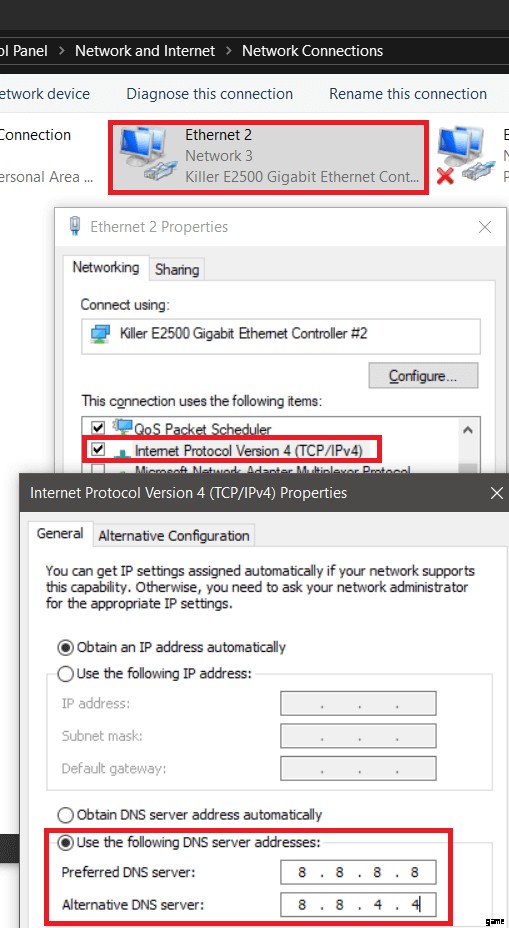
- スタート メニューを開く 、コントロール パネルを検索 .
- ネットワークと共有センターを選択します .
- 左側にある [アダプター設定の変更] をクリックします .
- 現在使用しているインターネット接続を右クリックし、[プロパティ] をクリックします .
- インターネット プロトコル バージョン 4 をダブルクリックします 新しいページが開きます。
- [次の DNS サーバー アドレスを使用する] を選択します .
- 8.8.8.8 と 8.8.4.4 を入力 それぞれ最初のボックスと 2 番目のボックスに入れます。
- [OK] をクリックします .
インターネット プロトコル バージョン 6 の手順を繰り返します ただし、2001:4860:4860::8888 と入力してください 最初のボックスに 2001:4860:4860::8844
Discord がファイアウォールを通過できるようにする
Discord が接続できるように、ファイアウォールで Discord が許可されていることを確認する必要があります。
- これを行うには、Windows キーを押して、「Windows Defender Firewall」と入力します。 .
- クリック セキュリティが強化された Windows Defender ファイアウォール .
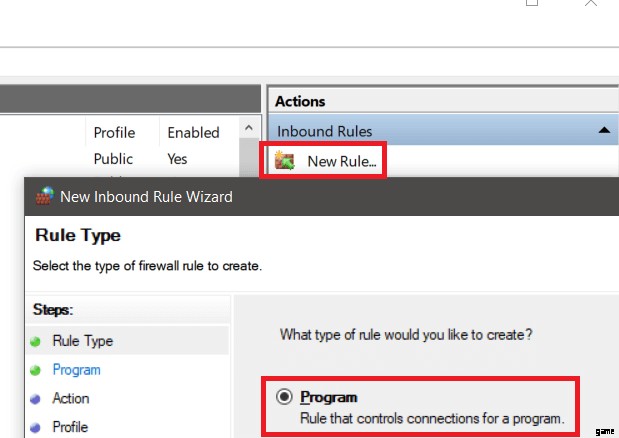
- 新しいページの右側で、[新しいルール] をクリックします。 、プログラムを選択 [次へ] をクリックします。 .
- 次のページで、[参照] をクリックします。 このプログラム パスの下 オプション。
- Discord のインストール場所に移動します。デフォルトでは、これは C:\Users\YOURUSER\AppData\Local\Discord になります .
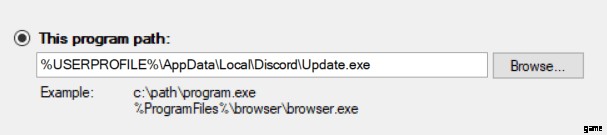
- Update.exe を探します ファイルをダブルクリックします。
- 適切なファイルを選択したら、[次へ] をクリックします。 [この接続を許可] を選択します .
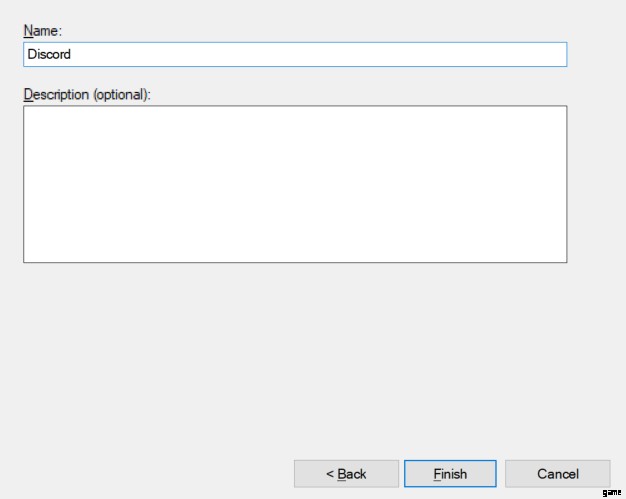
- [次へ] をクリックします もう一度、すべてのボックスを選択します Domain、Private、Public の場合は、[次へ] をクリックします。 .
- Discord を名前として追加し、[完了] をクリックします。 .
- [スタート] メニューをもう一度開き、「 Windows ファイアウォール」と入力します .今回は、Windows Defender ファイアウォールを選択します .
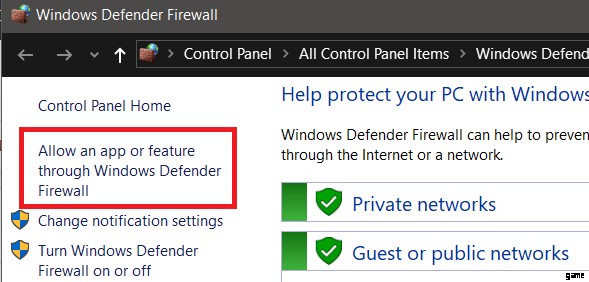
- 開いた新しいページで、[Windows Defender ファイアウォールを介したアプリまたは機能を許可する] を選択します。
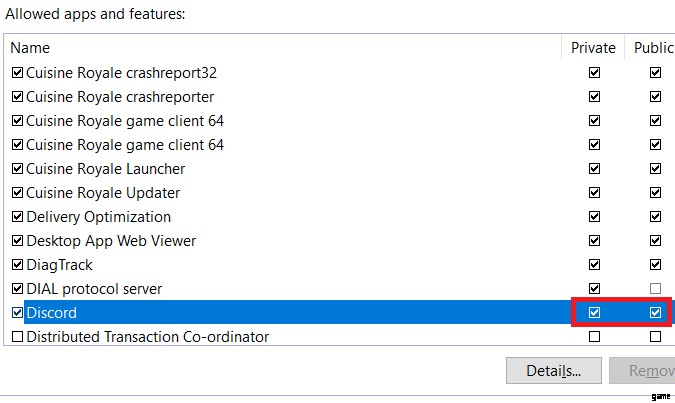
- 新しいページが開きます。下にスクロールして、接続しているネットワークの Discord にチェックが入っていることを確認します。よくわからない場合は、プライベートとパブリックの両方にチェックを入れてください。変更するには、まず [設定の変更] ボックスをクリックする必要があります。
追加のファイアウォールでウイルス対策を使用している場合は、そのファイアウォールでも Discord を許可する必要があります。これは通常簡単で、ウイルス対策ソフトウェア内で見つけることができます。見つからない場合は、ウイルス対策サポートに連絡するか、オンラインで検索してください。
まとめとその他の手順
これらの手順のいずれかが、Discord が接続画面でスタックする問題を解決するのに役立つことを願っています.それでも問題が解決しない場合は、VPN を使用して接続を試みることができます。
一部のユーザーは、これが接続に役立ったとコメントしていますが、Discord は公式にこのアドバイスを提供していません.また、サポート ページを使用して、Discord に直接サポートを依頼することもできます。または、別のチーム チャット ソフトウェアを探すこともできます。
