初心者向け Steam ガイド
オリジナルのゲーム配信サービスの 1 つとして、Steam は長い間 PC ゲーマーにとってなくてはならないものでした。信じられないほどの売り上げと 34,000 を超えるゲームのバックログを利用できる Steam は、GOG や Epic Games Store などの他のサービスとの激しい競争に直面しても、PC ゲーム市場に提供し続けています。
特に初心者にとって、Steam を使い始めることはそれほど難しくありません。デスクトップまたはラップトップのゲームに Steam を使い始めたい場合、必要なのはゲーム対応の PC または Mac だけです。また、プレイしたいゲームを Steam ストアから購入する必要があります。 Steam を始める方法は次のとおりです。
Steam のセットアップとインストール
Steam アカウントの作成は、このゲーム プラットフォームを使用できるようにするために完了する必要がある最初の段階です。
- Steam Web サイトで無料の Steam アカウントに登録できます。アカウントのメール アドレスを入力し、居住国を確認します。 Steam の価格は場所によって異なり、お住まいの国の Steam ストアからのみゲームを購入できます。また、登録するには、13 歳以上であることを確認する必要があります。 [続行] をクリックします
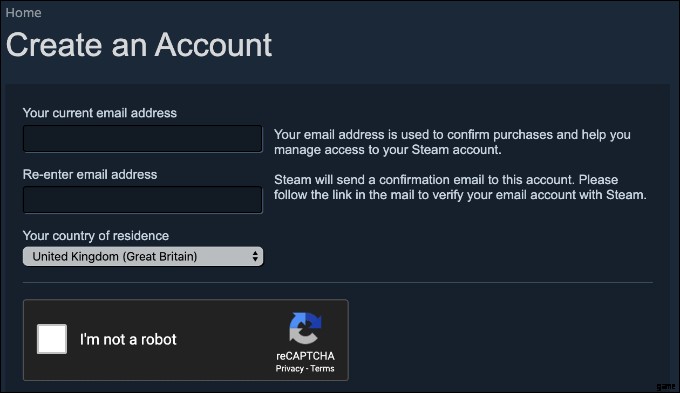
- Steam 用に確認するためのメールがアカウントに送信されます。メールの受信トレイにアクセスし、確認リンクを含む Steam メールを受信するのを待ちます。メールを受信したら、リンクをクリックしてアカウントを確認してください。

- Steam アカウントの表示名と安全なパスワードを入力し、[完全なサインアップ] をクリックします。 アカウント作成プロセスを完了する

- アカウントが作成されると、Steam ウェブサイトのアカウントに自動的にサインインします。 Steam のインストールをクリックします ボタンをクリックするか、Steam ダウンロード ページに移動して、[Steam をインストール] をクリックします。 ボタンをクリックして、お使いのプラットフォーム用の Steam のダウンロードを開始してください。

- Steam クライアントは、Windows、Linux、macOS でサポートされています。画面上の指示に従って、オペレーティング システムのインストーラー クライアントを実行し、インストールを完了します。
- インストール後に初めて Steam を実行するときは、サインインする必要があります。作成したばかりのアカウントのユーザー名とパスワードを入力し、[ログイン] を押します。 ボタン。

Steam ゲームの購入とインストール
象徴的なSteamインターフェースは長年にわたってあまり変わっておらず、新しいユーザーがナビゲートしやすいように設計されています. Steam クライアントに初めてサインインすると、ゲーム ライブラリが [ライブラリ] の下に表示される可能性があります。 タブをクリックします。

新しい Steam ユーザーはここにゲームがリストされていない可能性がありますが、Steam は、他の Steam アカウントにリンクされているものを含め、PC または Mac でサポートされているインストール済みのゲームを自動的に検出する場合があります。
Steam ストアから新しいゲームを購入すると、新しいゲームが Steam ライブラリに表示され、インストールできるようになります。 Steam ゲームを購入する前にプレビューして、自分にぴったりのゲームかどうかを判断することもできます。
- Steam ストアにアクセスするには、[ストア] をクリックします。 タブ。これにより、Steam ストアの Web ページがクライアント自体に読み込まれます。トップ メニューまたはサイド メニューを使用してさまざまなゲーム ジャンルを検索し、購入したいゲームを見つけます。

- 新しいゲームを購入するには、ゲームのストア ページをクリックします。基本プレイ無料のゲームの場合は、[ゲームをプレイ] を押します 、それ以外の場合は [カートに追加] を押します ショッピング カートに追加します。

- [自分で購入] をクリックします ボタンをクリックしてゲームの購入を開始し、画面の指示に従って支払いの詳細を入力します。購入すると、ゲームはライブラリに表示されます タブが表示されます。
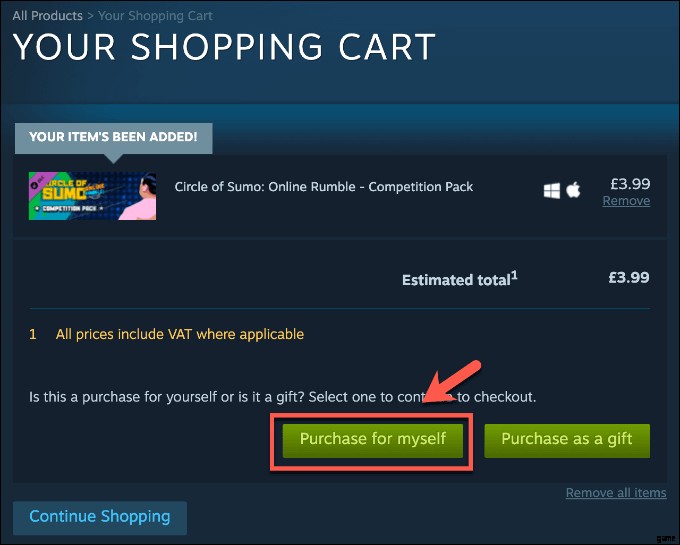
- 購入したゲームをインストールするには、[ライブラリ] をクリックします タブ。現在アンインストールされているゲームは、購入した Steam ゲームの左側のリストでグレー表示されます。ゲームをクリックして、[インストール] を押します ボタンをクリックしてインストールを開始します。

- ゲームの構成オプションは若干異なる場合があります。ショートカットを追加することを確認し、インストールに十分なディスク容量があることを確認してから、[次へ] をクリックします。 ボタン。

- [同意する] を押してユーザー同意書に同意します .条件に同意すると、Steam はゲームのダウンロードを開始します。 完了を押します この時点でインストーラ オプションを閉じます。

- ライブラリの左側のメニューからダウンロードの進行状況を監視できます タブ。ダウンロード プロセスが完了すると、インストールは自動的に完了します。

- インストール後に Steam ゲームをアンインストールする (または開始したインストールを停止する) 場合は、右クリック ライブラリ のゲーム エントリ タブ。そこから、[管理]> [アンインストール] をクリックします .
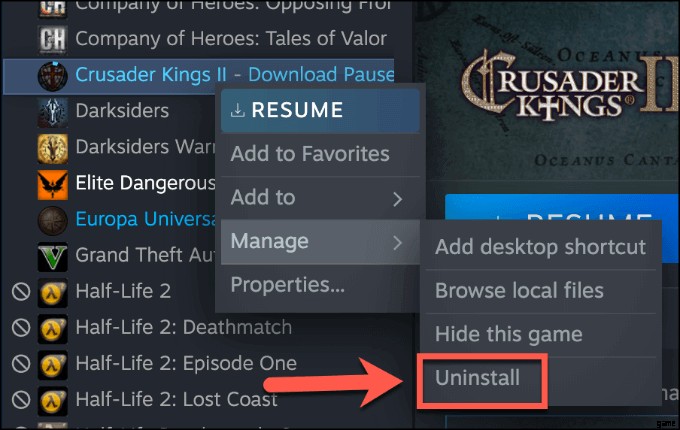
Steam でゲームをプレイする
Steam ゲームをプレイできるかどうかは、使用しているプラットフォームによって異なります。 macOS または Linux クライアントを使用している場合、それらのプラットフォームでサポートされている Steam ゲームのみをプレイできます。 Windows 10 は、Steam プラットフォームのほとんどのゲームをサポートしています。
- Linux または macOS で Steam を使用していて、これらのプラットフォームでサポートされているライブラリ内のゲームを確認したい場合は、[ライブラリ] をクリックします。 タブ。お使いのプラットフォームにインストールできないゲームは、[インストール] がグレー表示されます。 ボタン。

- お使いのオペレーティング システムでサポートされているゲームがインストールされ、すぐにプレイできる場合は、ライブラリでゲームのエントリをクリックします。 タブ。緑色の [再生] をクリックします ボタンをクリックして Steam ゲームを起動し、プレイを開始してください。

Steam で他のユーザーとチャット
Steam はゲーマーのコミュニティであり、各ゲームのフォーラムとレビュー ページが用意されています。 コミュニティをクリックすると、これらのページにアクセスしたり、最新の Steam ニュースを表示したりできます。 Steam メニューのタブ。

- Steam を使用して、友達と通信したり遊んだりすることもできます。 [フレンドとチャット] をクリックします。 Steam ウィンドウの右下にある ボタンをクリックして、Steam フレンド リストにアクセスします。

- Steam フレンド リストが別のウィンドウに表示されます。 ダブルクリック チャットを開始するには、追加された友達をタップします。新しい友達を追加するには、[友達を追加] をクリックします。 右上隅のアイコン。

- Steam フレンド コードまたは招待リンクを使用してフレンドを追加するか、手動でフレンドを検索 (および追加) することができます。追加して承認すると、新しいフレンドが Steam フレンド リストに表示されます。

- フレンドを削除するには、Steam フレンド リストでフレンドを右クリックし、[管理]> [フレンドとして削除] をクリックします。 .

Steam でストレスのないゲーム
Steam のおかげで、すべての主要なオペレーティング システムでストレスのないゲーム体験を楽しむことができます。新しいゲームは定期的に追加され、代わりに PC ゲームをテレビで楽しむために Steam リンクを設定することもできます.
次のステップは、新しいゲームで Steam ライブラリを構築することです。それを行うために銀行を壊す必要はありません。そのため、デジタル ゲームを購入するのに最適な時期を利用して、ライブラリを安価に構築することを忘れないでください。
