Twitch でクリップする方法
Twitch は、信じられないほど共有する価値のある、激しく、楽しく、陽気な瞬間に満ちています。それがクリップを持っている理由です。クリップは、これらのインスタンスに対処するのに役立つように設計された Twitch の機能です。
Clips を使用すると、Twitch で視聴中の短いビデオ スニペット (またはクリップ) を作成できます。テイクを編集することもできます。つまり、キャプチャしたい正確な瞬間を突き止めることができます。
この機能では、明らかに共有が重要な役割を果たします。クリップをソーシャル メディア経由で、または Twich.tv リンクとして直接プッシュできるようにするだけでなく、Twitch はクリップを公開して、誰でも見ることができるようにします。
最初の Twitch クリップをまだ作成していない場合は、このガイドで Twitch でクリップする方法について説明します。この機能は Twitch のデスクトップ バージョンとモバイル バージョンの両方に組み込まれているため、どのデバイスでもクリッピングを開始できます。
とはいえ、クリップの作成を開始する前に、チャンネル登録者またはフォロワーになる必要があるチャンネルに出くわすことがあります.チャンネルによっては、クリップ機能が完全に無効になっている場合もあります。
Twitch でクリップする方法 – Windows および Mac
Twitch デスクトップ アプリまたはブラウザーベースの Web アプリを介して PC や Mac でコンテンツをストリーミングしながら、Twitch でクリップをキャプチャ、トリミング、共有できます。
1. Twitch でライブ ストリームまたは以前のブロードキャストの再生を開始します。 Web ブラウザーで Twitch を使用している場合は、続行する前に Twitch アカウントにサインインしていることを確認してください。
2. クリップしたいものを見つけたら、ビデオの上にカーソルを置きます。次に、クリップを選択します ペインの右下にあるアイコン。

ヒント: Alt+X を使用します (Windows) または Option+X (Mac) クリッピングをより速く開始するためのキーボード ショートカット
3. 新しい Twitch ポップアップ ウィンドウまたはブラウザ タブが開き、クリップ作成画面がロードされます。タイムライン内のハンドルを使用して、ビデオを 5 秒から 60 秒の範囲でトリミングします。90 秒のフッテージを操作できます。

注: ウィンドウまたはブラウザー タブを終了すると、Twitch はキャプチャーされた映像の最後の 30 秒間を自動的に公開します。
4. タイトルを挿入します。クリップは公開されるので、キャッチーになるようにしてください。次に、[公開] を選択します .
5. Twitter を選択します 、フェイスブック 、または Reddit ソーシャル メディアでクリップを共有するためのアイコン。クリップへの直接リンクを取得する場合は、[クリップボードにコピー] を選択します。

埋め込みを使用することもできます ( ) アイコンを使用して、ビデオを Web サイトに挿入します。
Twitch でクリップする方法 – Android および iOS
iPhone または Android スマートフォンに Twitch アプリがインストールされている場合は、デスクトップと同じように動画をクリップ、トリミング、および共有できます。ただし、必要に応じて編集する前に共有することもできます。
1. ライブ ストリームまたは以前のブロードキャストの再生を開始します。
2. 何かをクリップしたいときはいつでも、ビデオを短くタップします。次に、クリップをタップします ペインの右上にあるアイコン。

3. 2 つのオプションがあります。 [クリップの作成] 画面の下部にある共有オプションを使用して、30 秒間の映像をすぐに共有できます。または、[プレビューと編集] をタップすることもできます ビデオクリップをトリミングします。後者を選択したとしましょう。

注: [クリップの作成] 画面を共有または終了すると、Twitch は 30 秒のクリップを自動的に公開します。
4. [クリップをトリミング] をタップします。 これに従って、タイムライン内のハンドルを使用してビデオをトリミングします。 [完了] をタップします 編集内容を確認してください。

5. クリップに名前を付けて、[公開] をタップします .

6. ステップ 3 の [Create Clip] 画面に戻ります。[Share Clip] を選択します。 デバイスのインスタント メッセージング アプリを介してクリップへのリンクを送信する場合。

Twitch の内蔵チャット サービスを介してビデオを共有する場合は、[Whisper で共有] を選択します。 オプション。または、[リンクをコピー] をタップします クリップのリンクをクリップボードにコピーします。
Twitch でクリップを管理する方法
Twitch は、作成したすべてのクリップを自動的に公開します。これらは、それぞれのチャンネルのクリップ セクションの下にあります。ただし、他の Twitch ユーザーのクリップの中からそれらを見つけるのは困難です。
クリップを管理したい場合は、Clips Manager を使用することをお勧めします。クリップを再共有または削除できるだけでなく、任意のクリップをローカルにダウンロードすることもできます。
ただし、Clips Manager は Web ブラウザーを使用してのみ開くことができます。
1. Twitch のクリエイター ダッシュボード (dashboard.twich.tv) にアクセスし、Twitch アカウントにサインインします。
2. コンテンツを展開する クリエイター ダッシュボードの左側のナビゲーション ペインで、[クリップ] を選択します。 クリップマネージャーにアクセスします。これまでに作成したすべてのクリップが表示されます。

3. クリップを選択すると、視聴、削除、名前の変更、または共有できます。また、共有オプションの一覧にダウンロード アイコンが表示されます。 MP4形式でコピーを取得できます。ただし、クリップを編集することはできません。
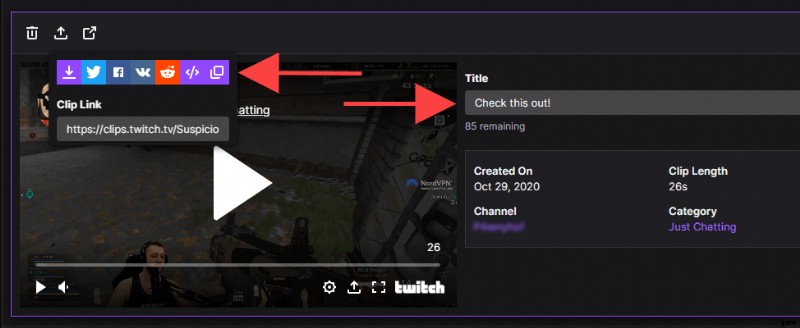
Clips Manager の右側にある検索バーを使用して、カテゴリまたはチャンネルでクリップをフィルタリングできます。 Twitch でブロードキャストする場合は、[マイ チャンネルのクリップ] の横にあるラジオ ボタンを選択して、他のユーザーが作成したあなたのビデオのクリップを表示することもできます。 .
クリッピングを開始
Twitch Clips を使用すると、コンテンツをキャプチャして共有するだけでなく、ストリーマーにコンテンツへの露出を提供することもできます。この機能を使用したスパム行為を避け、賢く使用してください。
