オリジン キャッシュをクリアする方法
Origin は Steam に対する EA の答えですが、自分を PC ゲーマーと呼ぶ人なら誰でも、比較すると見劣りすることを知っています。特に最新のオペレーティング システムで古いタイトルをプレイしようとしている場合は特に、Origin には奇妙な不具合が伴うことがよくあります。幸いなことに、これらの問題の多くを修正する比較的簡単な方法があります。それは、Origin キャッシュをクリアすることです。
キャッシュのクリアは、誰でも実行できる簡単なプロセスであり、エラーの原因となる可能性のある破損または不具合のあるデータをクリアします。 Origin がタイトルを起動しない場合 (または何かを再生しようとしても応答しない場合)、キャッシュをクリアしてトラブルシューティングを開始してください。
オリジン キャッシュをクリアする方法
Origin が現在実行中の場合は、キャッシュをクリアする前にシャットダウンしてください。
EA デスクトップでキャッシュをクリアする方法
EA デスクトップ アプリは現在、オープン ベータ版です。 Origin ではなくそれを使用する場合、いくつかのオプションを選択するだけで簡単にキャッシュをクリアできます。
<オール>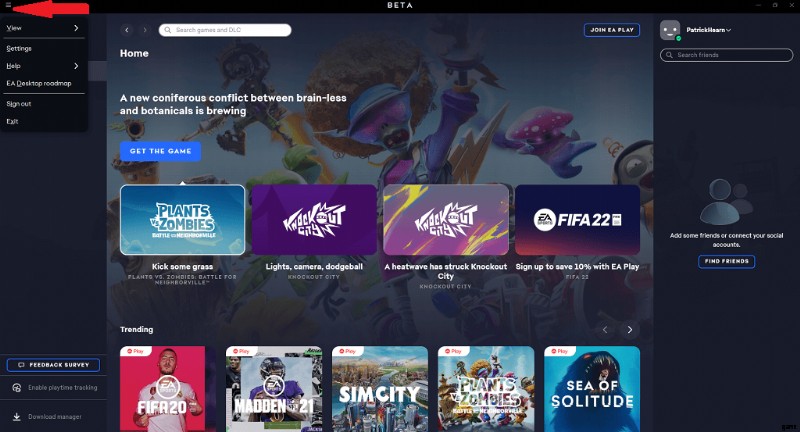
- ヘルプを選択> アプリの復元。
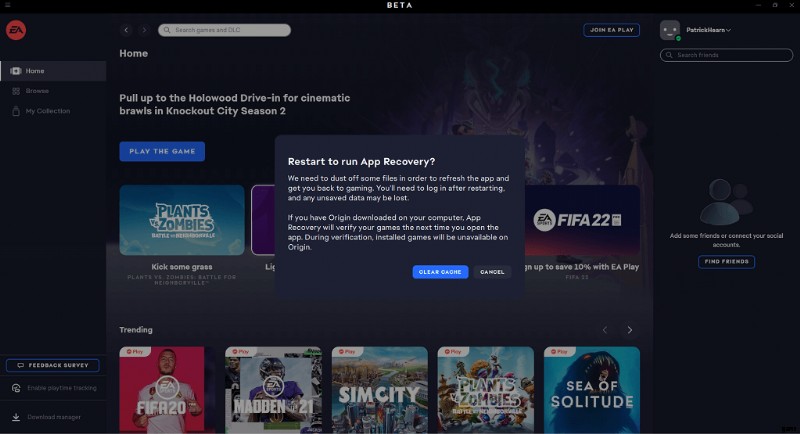
- [キャッシュをクリア] を選択します。
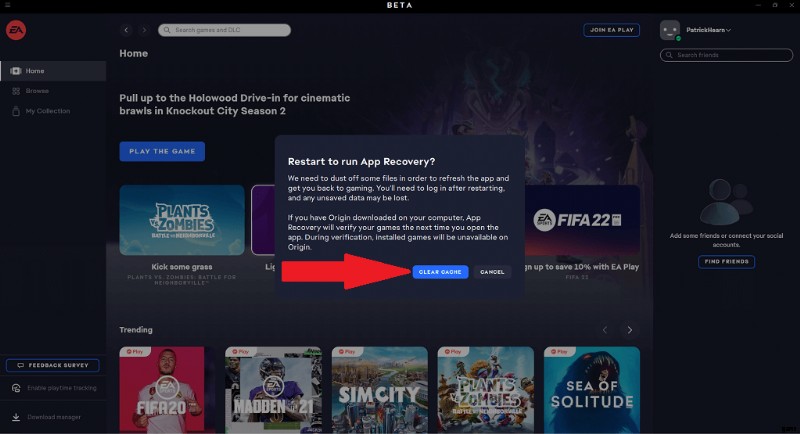
これにより、アプリが再起動され、キャッシュがクリアされ、アプリケーションの多数の小さなエラーやグリッチが解決されます。 EA Desktop はまだオープン ベータ版であるため、潜在的なソフトウェアの競合や、まだ完全に解決されていないバグがあることに注意してください。
[スタート] メニューを開いてこれを行うこともできます> EA> アプリの復元。 アプリを完全に開かなくても同じ機能を実行します。
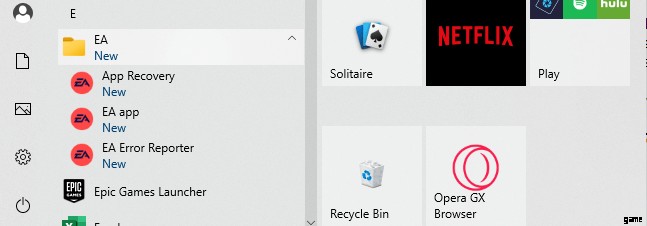
オリジン経由でキャッシュをクリアする方法
ほとんどの人と同じように、まだ従来の Origin アプリを使用している場合、キャッシュのクリアはもう少し複雑です (それでも簡単に実行できます)。
<オール>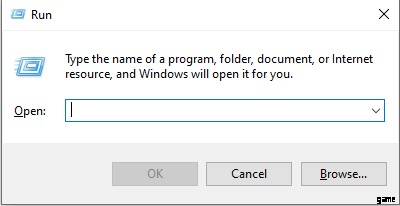
- %ProgramData%/Origin を入力してください [OK] を選択します。
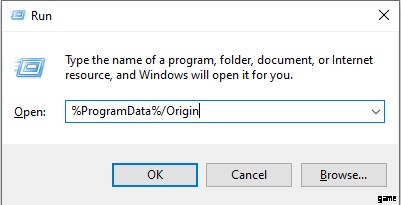
- 表示されたフォルダで、LocalContent 以外をすべて削除します。
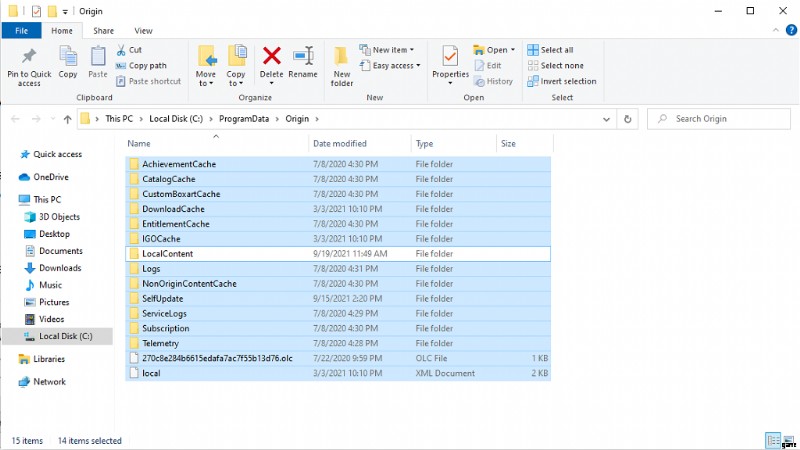
- Windows に入る + R または Run を検索します
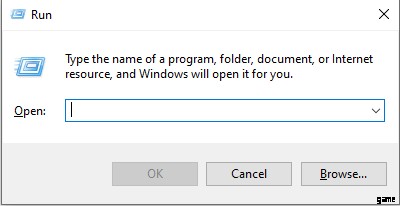
- %AppData% を入力してください [OK] を選択します。
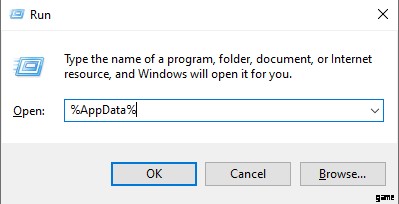
- これにより、Roaming というサブフォルダが開きます。 原点 を選択して削除します
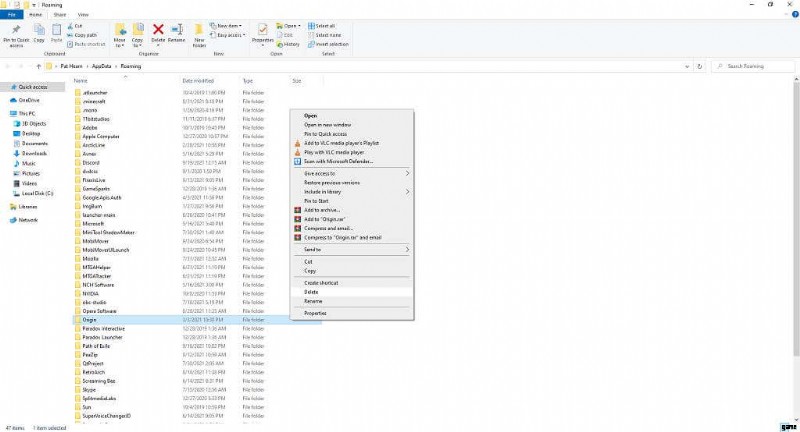
- ファイル フォルダ内のナビゲーション バーを見てください。 AppData を選択します [ローカル] を選択します。
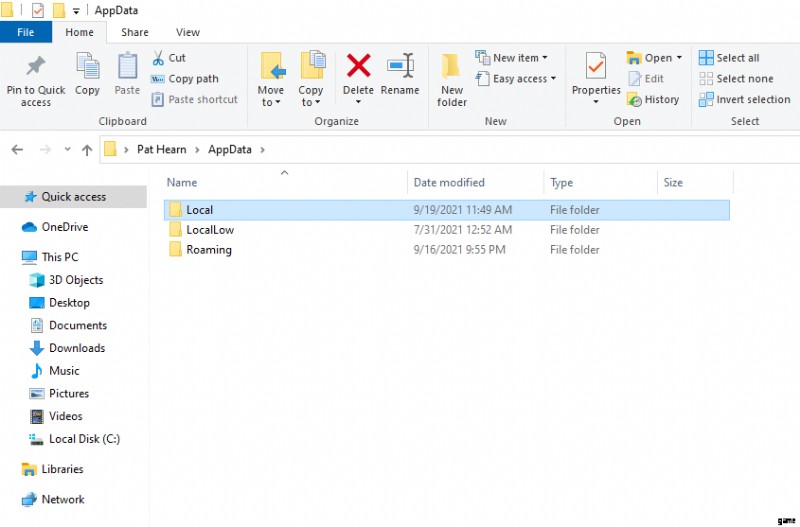
- オリジンを選択して削除します ローカル内のフォルダ。
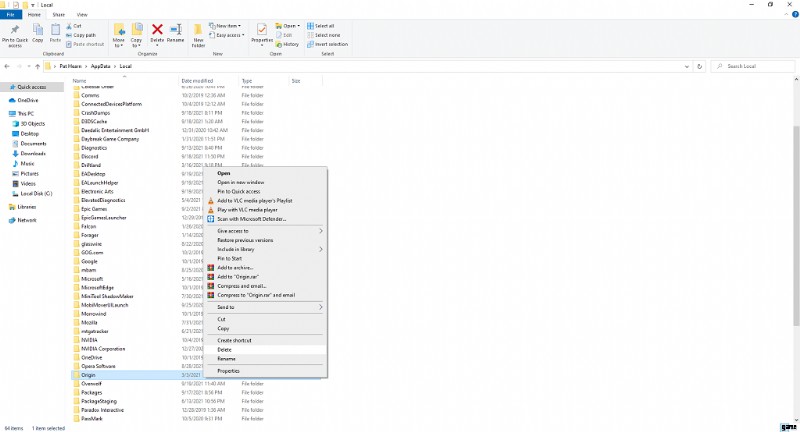
- PC を再起動してください。
このプロセスは、保存された構成データをクリアし、ゲームの起動に失敗したり、Origin 自体の誤動作を引き起こす可能性のあるグリッチを排除するのに役立ちます。
Mac でオリジン キャッシュをクリアする方法
主に Mac ユーザーの場合、キャッシュのクリアはさらに複雑になります。難しくはありませんが、面倒です。
<オール>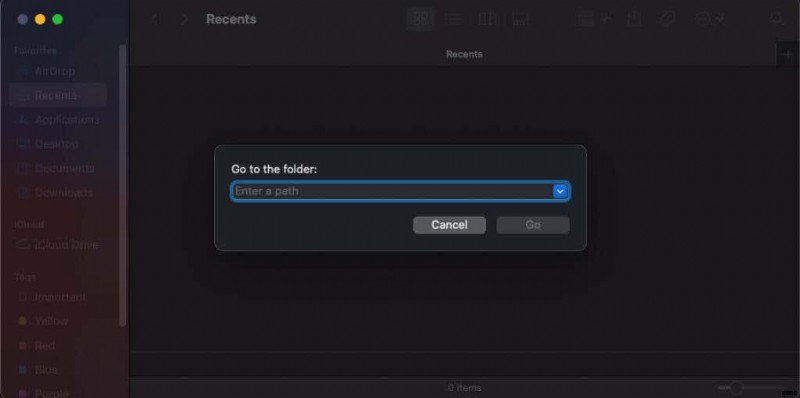
- タイプ /Library/ [移動] を選択します。

- アプリケーション サポートを選択します。
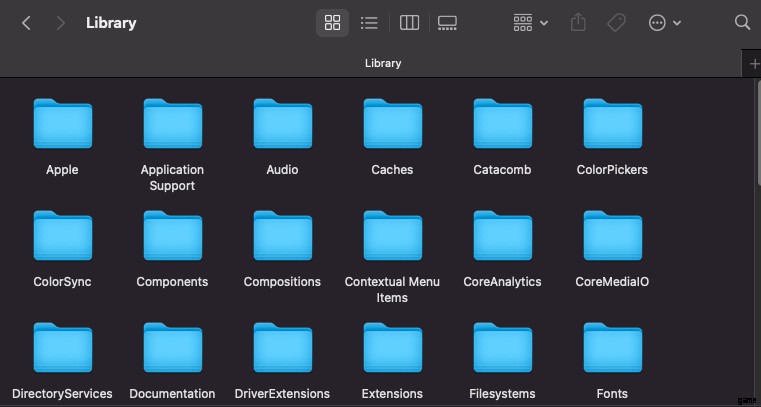
- オリジンを選択します。

- DownloadCache を選択して削除します。
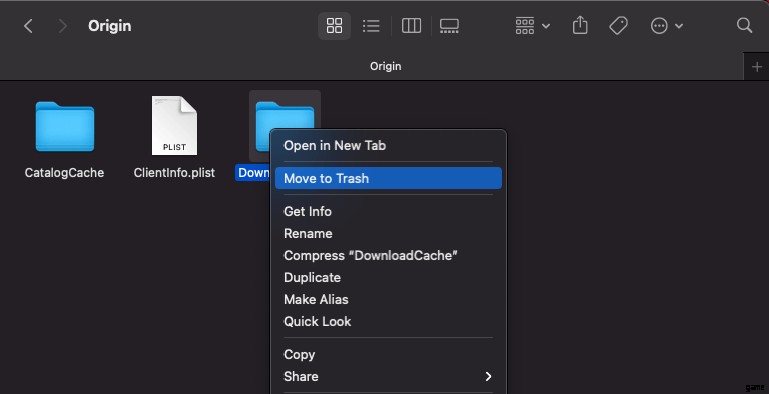
- ゴミ箱を空にします。
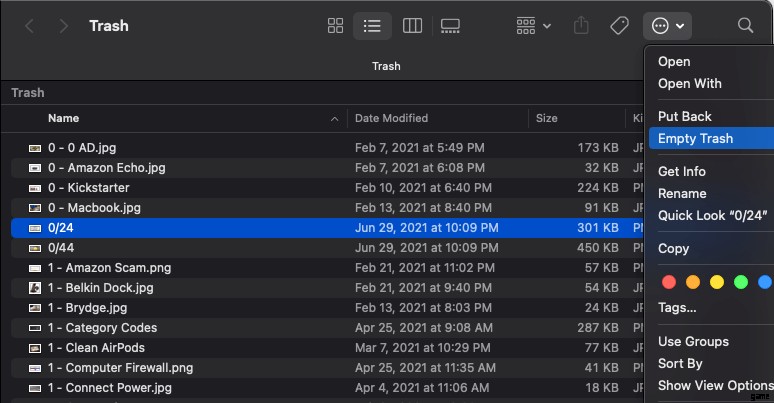
Origin キャッシュのクリアを完了するには、プロセスの最後にゴミ箱を空にすることが重要です。その後、Mac を再起動し、Origin を再起動する必要があります。
追加のトラブルシューティング手順
キャッシュをクリアしても問題が解決しない場合は、いくつかの追加の手順を実行できます。
ゲーム内で Origin を無効にする
Origin には、フレンド リストにアクセスできるゲーム内オーバーレイが含まれていますが、一部のゲームで問題が発生することが証明されています。タイトルの起動で問題が発生した場合は、この機能を無効にしてください。
<オール>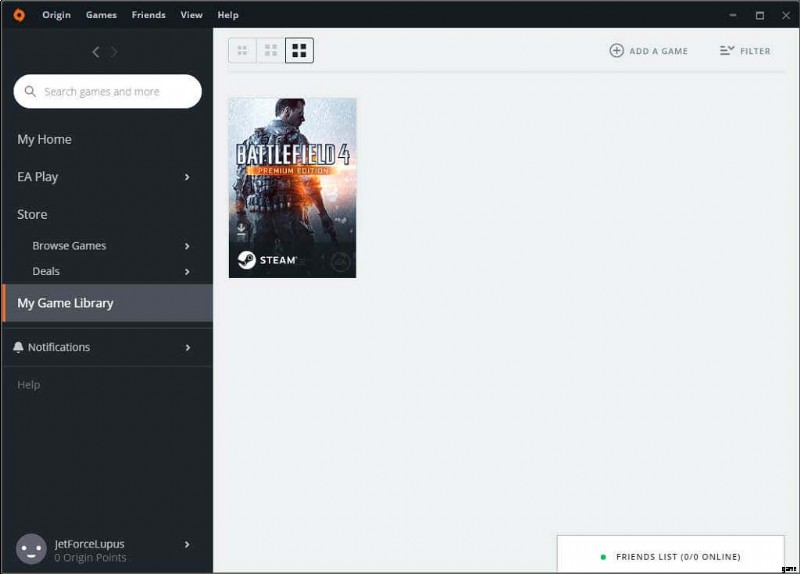
- ゲームを右クリックして、[ゲームのプロパティ] を選択します をクリックし、ボックスのチェックを外して Origin In-Game を無効にします。
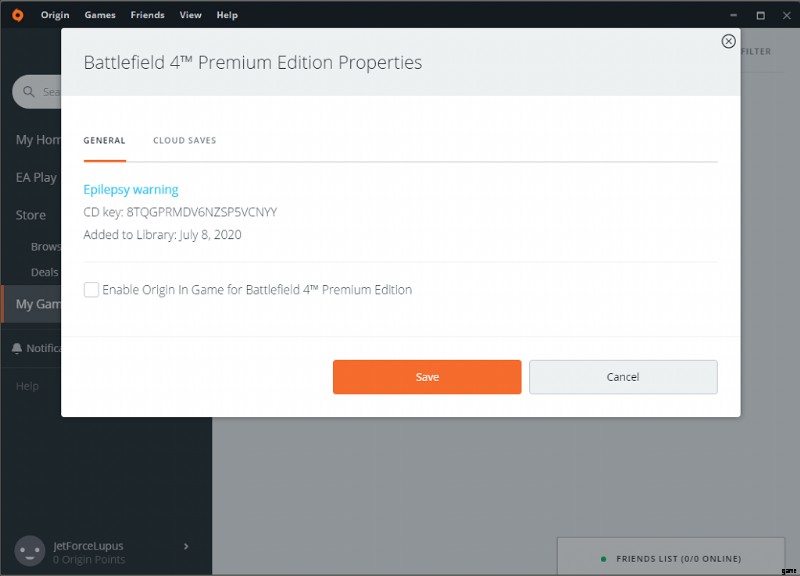
ゲーム ファイルの修復
Origin には、ゲームに関する最も一般的な問題の多くを修正する組み込みの修理サービスがあります。
<オール>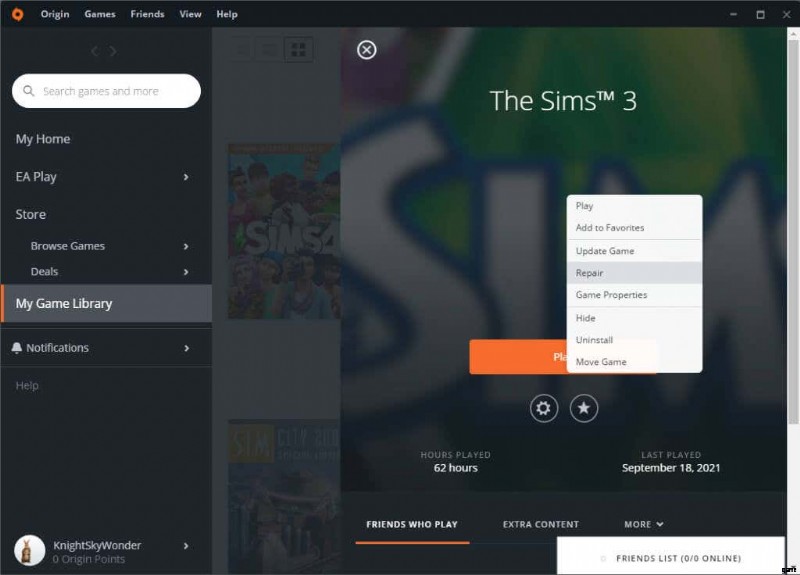
Origin は、再起動する前に関連ファイルを再ダウンロードするプロセスを実行します。この後、ゲームを起動してみてください。
Origin は EA タイトルの最高のプラットフォームですが、ゲームの起動に問題が発生することがあります。特に、最初に以前のオペレーティング システムでリリースされた場合はなおさらです。 The Sims 3 は、設定をいじらずに Windows 10 で実行するのが非常に面倒なゲームの一例にすぎません。
幸いなことに、キャッシュをクリアしたり、Origin の修復サービスを実行したりするなど、いくつかの簡単な修正を行うと、すぐにお気に入りのゲームに戻ることができます.
