マウス アクセラレーションとは何か、およびそれをオフにする方法
マウス ポインターが意図したとおりに動かない場合は、「マウス アクセラレーション」と呼ばれる機能と格闘している可能性があります。マウスの加速とは何か、邪魔になったときにオフにする方法を説明します。
マウス アクセラレーションとは
最新のマウスは、光学センサーを使用して、マウスが置かれている表面を見て動きを監視します。マウスを 1 ミリ動かすと、画面上のポインターが 10 ピクセル動くとします。マウスの加速がなければ、何をしても、ポインターは常にその正確な比率で移動します。
マウスの加速がアクティブな場合、マウス センサーによって測定された距離とマウスの移動速度の両方が考慮されます。マウス ポインタの移動距離は、マウスの移動速度に比例して増加します。
これは、マウスの感度を直感的にすばやく制御できるため、高解像度ディスプレイに役立ちます。
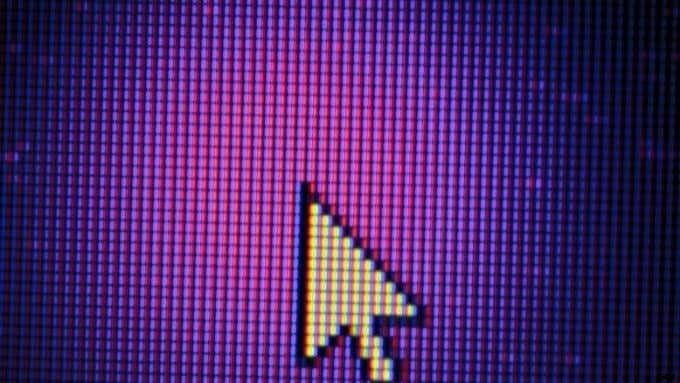
マウス加速サブタイプ
マウスの加速が現れる方法は 2 つあります。最初の最も一般的なものは、既に説明した正のマウス アクセラレーションです。これは、ポインターが追加の速度でさらに移動するタイプの加速です。
もう 1 つのタイプは負の加速度で、マウスの移動速度が速いほどポインタの移動距離が短くなります。これは発生するはずがなく、特定のタイトルでのみ発生する場合は、マウス センサーの障害またはビデオ ゲームのバグを示している可能性があります。
マウスの加速 vs. マウスのスムージング vs. マウスの感度
マウスの加速のように聞こえるかもしれませんが、まったく同じではない他のいくつかの設定に遭遇する場合があります。
マウス スムージングは、マウス ポインターがぎくしゃくしたり、動きを制御したりするのを防ぐ方法です。これは、センサーがデータのギャップをカバーするように調整される、低解像度センサーを備えたマウスにのみ役立ちます。ただし、最も安価な最新のマウスでさえ、比較的高解像度のセンサーを備えています。そのため、マウスのスムージングは必要ありません。

マウスの感度は、物理的な動きの増分とポインターが画面上で移動する量との間の固定比率です。したがって、(ここでも議論のためだけに) マウスの移動速度を 10 ピクセルではなく 20 ピクセルに設定すると、感度が上がります。これはソフトウェア ベースのマウス感度であり、同じ効果を得るためにハードウェア レベルで DPI (ドット パー インチ) を変更できるマウスと混同しないでください。
Windows 10 でマウス アクセラレーションをオフにする方法
Windows 10 でマウス アクセラレーションをオフにするのは難しくありません:
<オール>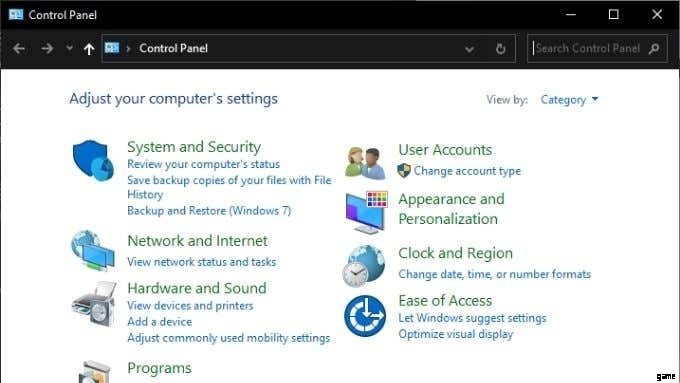
- ハードウェアとサウンドの下 、[デバイスとプリンターの表示] を選択します。
- マウスで右クリック をクリックし、[マウスの設定] を選択します。
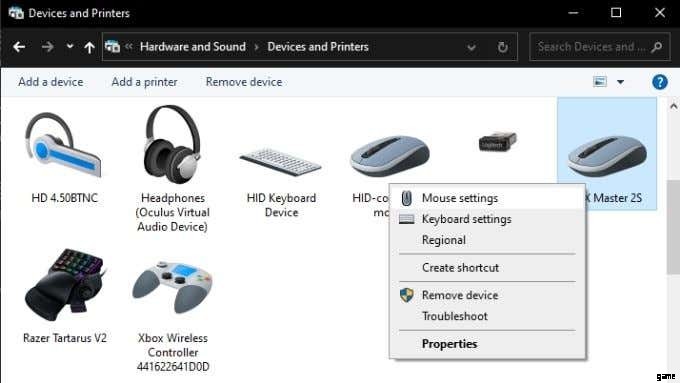
- マウスのプロパティ 、ポインター オプションに切り替えます タブ
- 動きの下で セクションで、ポインターの精度を高めることを確認してください チェックされていません。
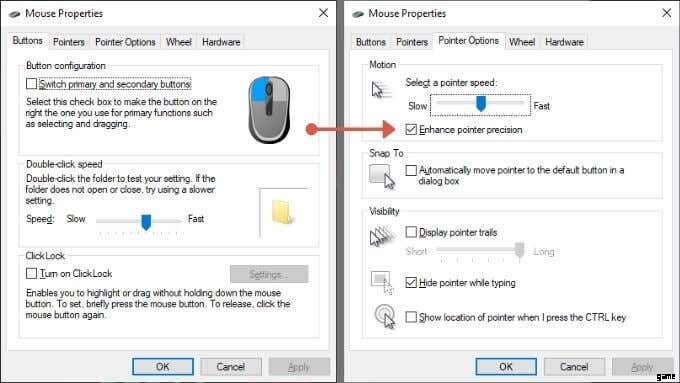
- OK を選択します あなたの選択を固定します。
Microsoft がマウス アクセラレーションを「ポインターの精度を高める」とラベル付けした理由は完全には明らかではありませんが、それは実際にはマウス アクセラレーションの切り替えです。
ゲームでマウス アクセラレーションが不要な理由
マウスを使用して照準を合わせるゲームでは、マウスの加速によって精度が低下する可能性があります。もちろん、これまでずっと加速で遊んできたのであれば、おそらくそれを補う方法を学んでいるでしょう。マウスの加速をオフにするには、調整期間が必要です。調整した後でも、気に入らないことさえあるかもしれません。それでも、ゲーム内のターゲティングを制御するために客観的に完全に一貫したマウス速度を維持することで、精度が向上するはずです。
あなたのゲームにはまだマウス アクセラレーションがありますか?
場合によっては、Windows でマウス アクセラレーションをオフにしても、ゲームで引き続き発生することがあります。あなたはこれを想像していません。テストは簡単です:
<オール>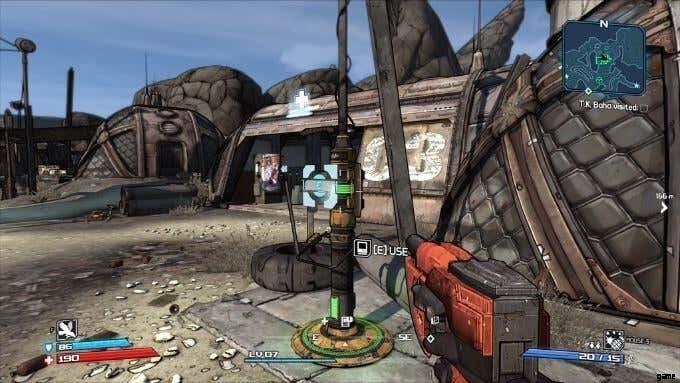
- マウスパッドに 2 点マークしてください。
- ビューをゲーム内マーカーの中心に置き、マウスパッドの 2 点間でマウスを動かします。 1 回目はゆっくり、2 回目はより速い速度で行います。
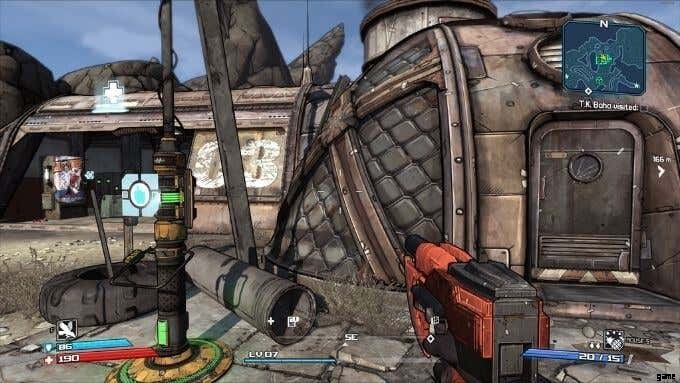

両方のマウスの移動速度でゲーム内のほぼ同じ場所にたどり着かない場合は、加速が働いている可能性があります。さて、問題はそれを無効にする方法ですか?
ゲーム内マウス アクセラレーション設定
Windows の設定でマウス アクセラレーションが無効になっているにもかかわらず、特定のゲームでマウス アクセラレーションがまだ有効であることが判明した場合は、それをオフにできる可能性があります。
普遍的な方法はありませんが、4 つの一般的な方法があります。
- ゲーム内メニュー設定の切り替え
- ゲーム内コマンドラインを使用してオフにする
- 構成ファイルの編集
- ゲームの実行可能ファイルへの起動パラメータの追加
解決策はゲームによって異なるため、マウス アクセラレーションを使用していると思われる特定のゲームの正確な方法を Google で検索する必要があります。
感度でマウスの加速を補正できます
マウス アクセラレーションをオフにすると、ポインターやゲーム内のキャラクターを効率的に動かすことが難しくなる場合があります。マウスを動かす速度に関係なく、一貫したマウスの動きが得られますが、動きの増分が低すぎる可能性があります。

これを補うには、移動する必要があるスペースの量に合わせてマウスの感度を調整する必要があります。これを行うには、[ポインターの精度を高める] チェックボックスの上にある Windows のポインター速度スライダーを調整します。詳細については、Windows 10 でマウスの速度を変更する方法をお読みください。
または、マウスの DPI 設定を物理スイッチまたはサードパーティ ソフトウェア ユーティリティで変更できる場合は、そこで調整することもできます。ビデオゲームに関しては、事実上すべてのゲームにマウス感度スライダーがあり、ゲーム自体のマウス感度にのみ影響します。 Windows やその他のアプリケーションには影響しないので、そのスライダーを自由に設定してください。
