Steam フレンド コードとその使用方法
何千ものゲーム (無料と有料の両方) が提供されている Steam は、PC ゲーマーにとってなくてはならないプラットフォームであり続けています。膨大な数のゲームから選択できるだけでなく、ゲームを他のデバイスにストリーミングしたり、ゲームプレイをオンラインでブロードキャストしたり、ゲームを他のユーザーと共有したりできます。
また、Steam フレンド リストにフレンドを追加して、お気に入りのゲームでチャットしたり遊んだりすることもできます。 Steam フレンド コードを使用して新しいフレンドを簡単に追加できます。これは、他のユーザーと共有してアカウントをフレンド リストにすばやく追加できる固有のコードです。 Steam フレンド コードを使用するには、次のことを知っておく必要があります。
Steam フレンド コードとは?
新しいフレンドを Steam フレンド リストにすばやく (ただし安全に) 招待するには、Steam フレンド コードを共有します。これはランダムな数字の文字列で構成されており、ユーザー プロファイルごとに異なります。これにより、他の Steam ユーザーは、あなたのユーザー名を知らなくても、あなたをフレンド リストに追加できます。
ただし、Steam に友達を追加する方法は他にもあります。クイック招待リンク (Steam アカウント設定で生成) を使用して、ユーザーをより迅速に招待できます。問題がある場合は、ユーザーを直接検索することもできます。
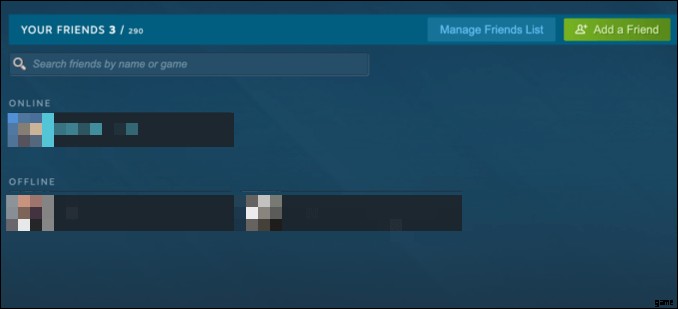
ただし、Steam フレンド コードはすばやく簡単に共有して使用できます。番号として、テキスト メッセージで、または Discord または Teamspeak ボイス チャットで口頭で言うことにより、他のユーザーに簡単に送信できます。これにより、複雑なユーザー名を入力するよりも簡単に新しい友達を追加できます。
Steam クライアントまたは Steam Web サイトを使用して、アカウントに Steam フレンド コードを追加できます。 Steam フレンド コードを共有したい場合は、最初にアカウント設定エリア (クライアントまたはオンライン) にアクセスして表示する必要があります。
Steam クライアントで Steam フレンド コードを見つける方法
共有する Steam フレンド コードを探している場合は、デスクトップ クライアント (Windows または Mac) または Web サイトを使用して Steam アカウントにサインインする必要があります。各 Steam フレンド コードは各ユーザー アカウントに固有であり、アカウント所有者のみが表示できます。
<オール>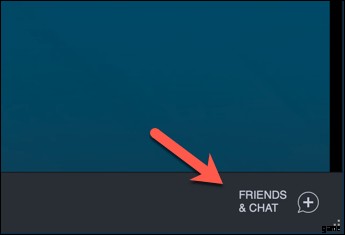
- ポップアップ 友達 ウィンドウに、現在の友達のリストが表示されます。 Steam フレンド コードを表示するには、[フレンドを追加] を選択します。 ボタン。
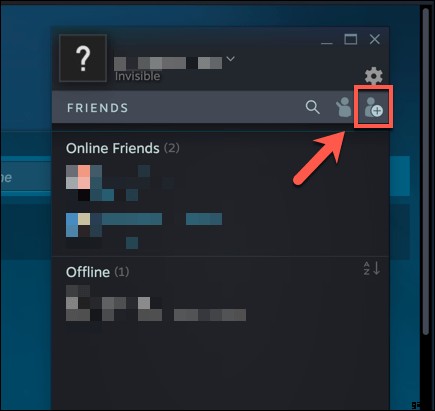
- 友達を追加 ページが Steam クライアントに読み込まれ、Steam フレンド コードがランダムな数字の文字列として上部に表示されます。コードをコピーするには、[コピー] を選択します ボタン。
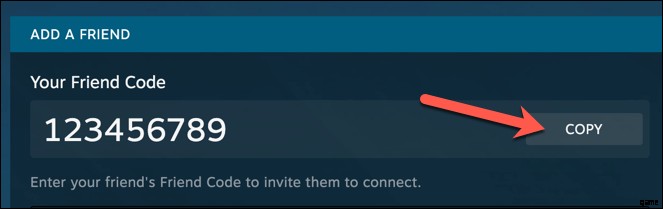
Steam コードをコピーしたら、追加したい友達と共有できます。
Steam フレンド コードをオンラインで見つける方法
Steam クライアントがインストールされていない場合、または PC から離れている場合は、Steam Web サイトを使用して Steam フレンド コードをすばやく見つけることができます。
<オール>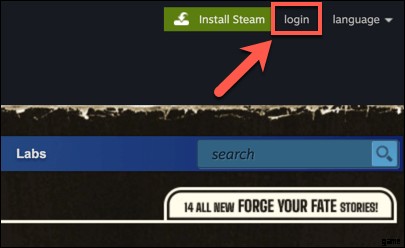
- サインインしたら、上部の Steam メニュー リストでユーザー名にカーソルを合わせ、[フレンド] を選択します。 ドロップダウン メニューから
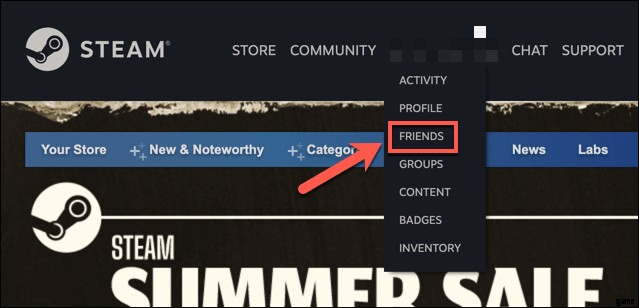
- フレンズで メニューから 友達を追加 を選択します ボタン。
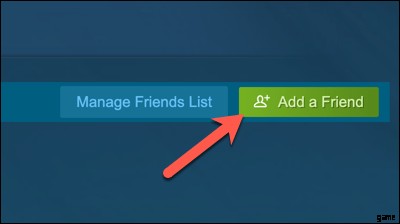
- 友達を追加 ページが表示され、上部に Steam フレンド コードが表示されます。 [コピー] を選択します コードをキーボードにコピーします。
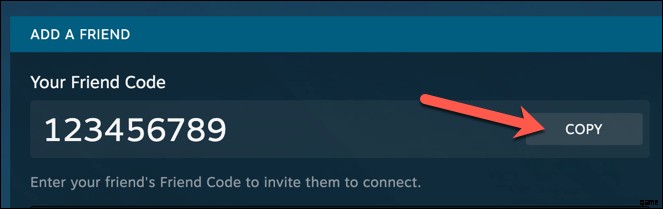
Steam フレンド コードを使用してフレンドを追加する方法
Steam フレンド コードを使用して Steam アカウントにフレンドを追加しようとしている場合は、Steam クライアントまたは Web サイトを使用して行う必要があります。
Steam クライアントの使用
<オール>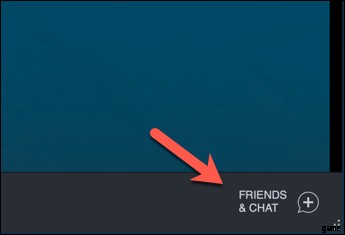
- フレンズで ポップアップ メニューで、[友達を追加] を選択します ボタン。
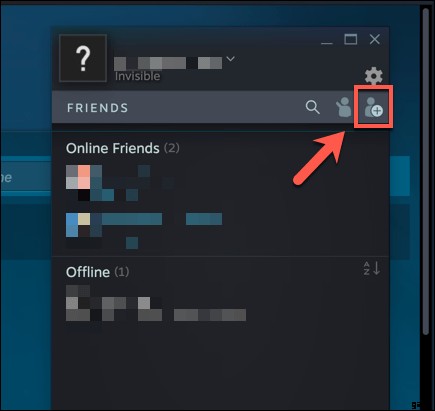
- 友達を追加 セクションで、表示されたボックスに友達の Steam 友達コードを入力するか貼り付けます。友達のプレビューが下に表示されます。[招待を送信] を選択します。 友達リクエストを送信するボタン
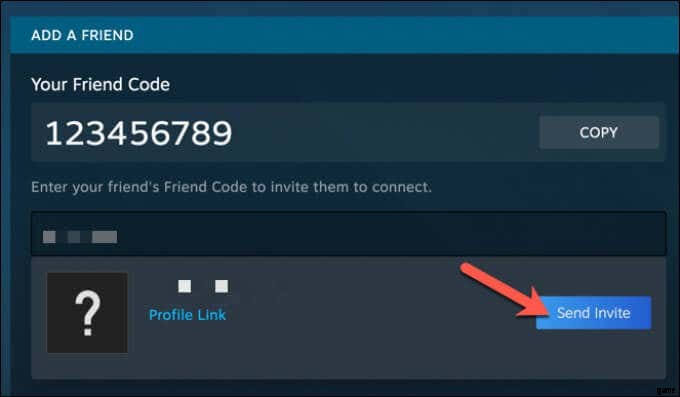
Steam ウェブサイトの使用
<オール>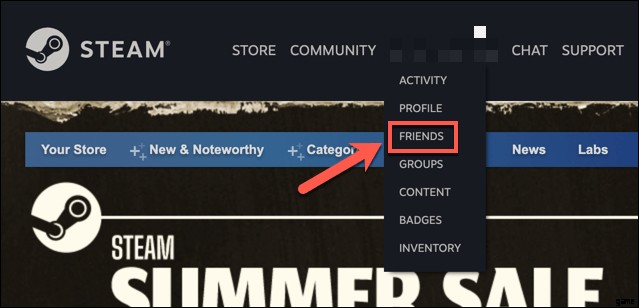
- 友達について ページで、[友達を追加] を選択します ボタン。
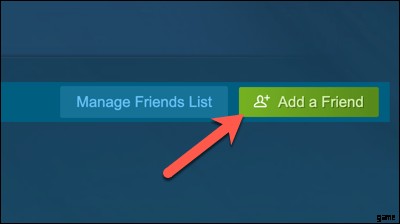
- 友達を追加 ページを使用すると、新しい Steam フレンドをすばやく追加できます。 友達を追加 セクションで、フレンドの Steam フレンド コードを [フレンド コードを入力してください] に入力します。 ボックスをクリックして、アカウントの詳細をプレビューします。準備ができたら、[招待状を送信] を選択します ボタンをクリックしてリクエストを送信してください。
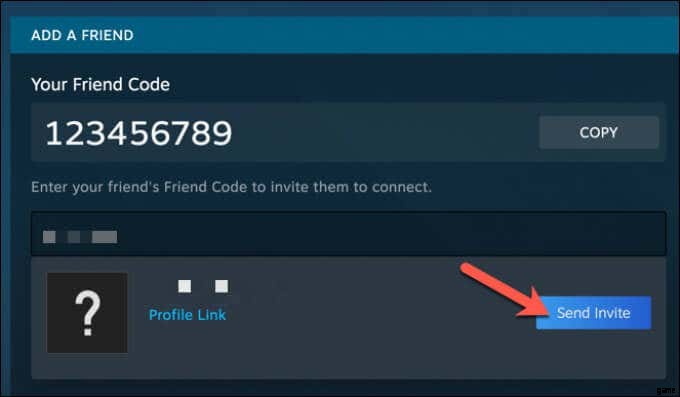
Steam フレンド コード リクエストを受け入れる方法
Steam フレンド コードを使用して Steam ユーザーとの新しいフレンドシップをリクエストする場合、フレンドになる前にそのユーザーによってリクエストが承認される必要があります。同様に、別のユーザーがあなたを追加しようとした場合、まずその要求を受け入れる必要があります。
<オール>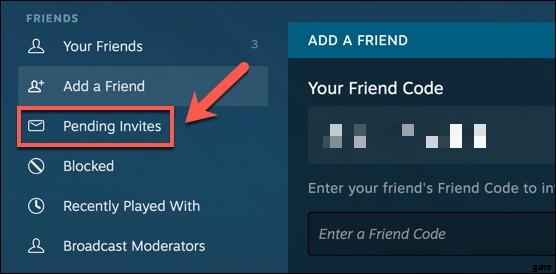
- 保留中の Steam 招待のリストがここに表示されます。新しい Steam フレンド リクエストを承認するには、[承認] を選択します .リクエストを拒否するには、[拒否] を選択します 代わりは。そのユーザーからの今後の友達リクエストをブロックするには、[ブロック] を選択します。 それらをブロックします。
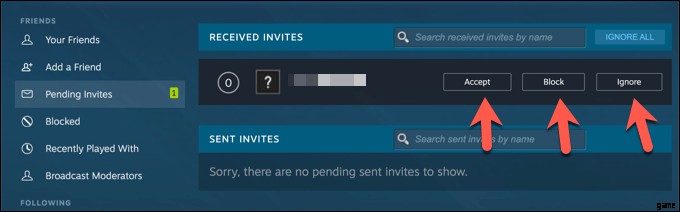
Steam ゲームプレイを友達と楽しむ
Steam フレンド コードを使用してフレンドを追加したら、Steam を意図したとおりに使用して、フレンド間の壮大なゲームプレイを開始できます。ただし、動作が少し遅い場合は、Steam のダウンロードを高速化できます。問題が発生した場合は、問題を回避するために管理者ユーザーとして Steam を実行する必要がある場合があります。
