Star Wars:Jedi Fallen Order – スタッター/ヒッチング/ラグを最小限に抑える (ハウツー ガイド)

その他のスター・ウォーズ:ジェダイ フォールン・オーダー ガイド:
- ダブル ブレード ライトセーバーの場所
- エイラムの墓のウォークスルー (風 / ボール パズル)。
- ジェダイ テンプル ウォークスルー (氷/光のパズル)
- Miktrull ウォークスルーの塔を建てる (Miktrull の墓のパズル)
- より多くのスティムを入手する方法 (キャニスターの場所ガイド)
- ボグリング コンパニオンの場所 (見つけ方)
- 進行状況を保存する方法
ゲームはゴージャスですが、最適化の問題がいくつかあります。この一口サイズのガイドは、プレイ中に発生する吃音/遅延の一部を軽減するのに役立ちます. Windows 10。
問題を解決する
単純明快。ハードウェア構成に関係なく、Fallen Order は途切れ途切れになります。
それはこのゲームにとっては残念な事実です。これは、ゲームがアセットのロード/アンロードを処理する方法によるものです。エリアを移動するか、カットシーンを開始すると、すぐにゲームが 1 ~ 2 秒間、数秒間繰り返し「フリーズ」することに気付くでしょう。ゲームは、移動に合わせて新しいエリアとアセットを動的にロードし、以前に移動したエリアをアンロードします。それはほとんどすべての人に影響を与えるでしょう。ただし、ゲームプレイに深刻な影響を与えないように、これを管理可能なレベルにまで下げるためのいくつかの手順があります。
ステップ 1:ゲームが利用可能な最速のドライブにインストールされていることを確認する
簡単に言えば、ゲームがこれらのアセットを読み込む速度が速ければ速いほど、カクつきが少なくなります。ゲームをインストールするときは、インストール ディレクトリを SSD に設定します。 NVMe または PCIe SSD を使用している場合、これは大きな違いになります。ゲームをインストールすると (そして複数のドライブがある場合)、ゲームをインストールする場所を尋ねるダイアログ ボックスが表示されます。
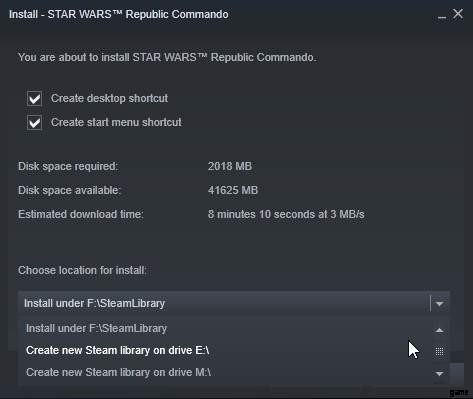
ドロップダウン リストで、優先する SSD (少なくとも 55 GB の容量) を見つけて選択します。そのドライブにまだ Steam ライブラリがない場合は、自動的にそうするオプションが表示されます。安価な SATA SSD を使用している場合、少し苦労するでしょうが、ハード ドライブからこれを実行するよりはましです。
ステップ 2:重要でないプログラムをすべて閉じます。
次に、システム リソースを解放して、ゲームに余裕を持たせ、CPU 呼び出しのために他のプログラムと競合する必要がないようにする必要があります。タスク マネージャーで、重要なリソースを使用しているプログラムを簡単に見つけることができます。
Ctrl+Shift+Esc を押してタスク マネージャーを開きます (Windows 10)。
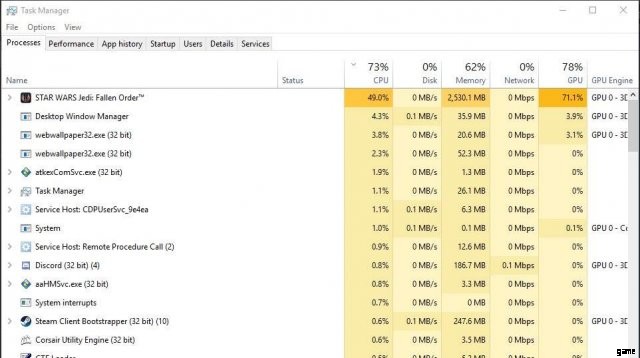
上部にある [CPU] をクリックして、CPU の使用率に基づいてプログラムを並べ替えます。必須ではないプログラム (Web ブラウザー、Photoshop、その他のゲームなど) を閉じます。それらを閉じる前に、これらのプログラムが何であるかを認識していることを確認してください。そうしないと、重要なプロセスを誤って停止したり、セキュリティを侵害したりする可能性があります (マルウェア対策プログラムを実行したままにします!)。これにより、他のプログラムがゲームに必要な CPU リソースを使用できなくなります。これでゲームを開始できます。
ステップ 3:プロセスの優先度を変更する。
ゲームのプロセスの優先度を変更すると、システム リソースへのアクセスの優先度が高くなり、システム上の他のプログラムよりも先に必要な操作を実行できるようになります。
タスク マネージャーを開いたまま、[詳細] タブをクリックします。
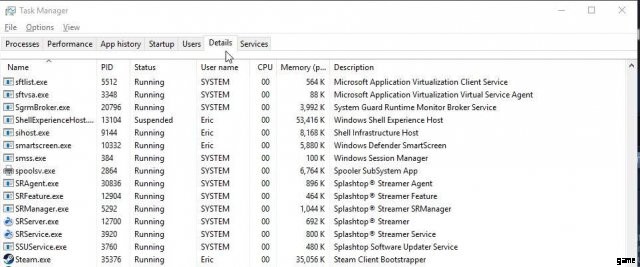
リストでゲームを見つけたら、左クリックで選択してから右クリックし、[優先度を設定] をクリックしてから、[高] または [リアルタイム] を選択します。
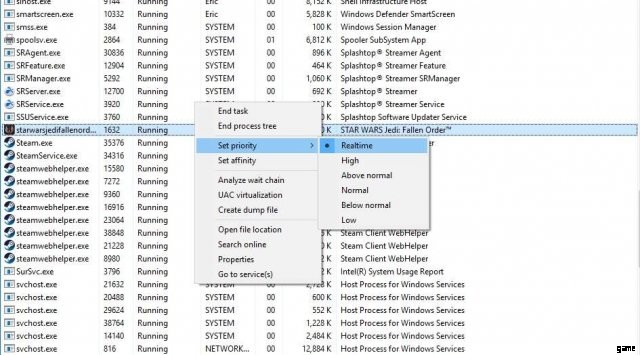
後者を選択すると、描画/操作の呼び出しでゲームがシステム リソースに最適にアクセスできるようになりますが、システムの残りの部分で安定性の問題が発生する可能性があります。個人的には問題はありませんが、[高] を選択すると改善されます。
ステップ 4:ゲームの設定。
そしてこれが最終回!ゲームに参加したら、物事を進めるために調整したいオプションがいくつかあります。システムはそれぞれ異なるため、このオプションを有効にすると、解決するよりも多くの問題が発生する可能性があります。それでも問題が発生する場合は、これらのオプションを調整または無効にして、状況が改善するかどうかを確認してください。
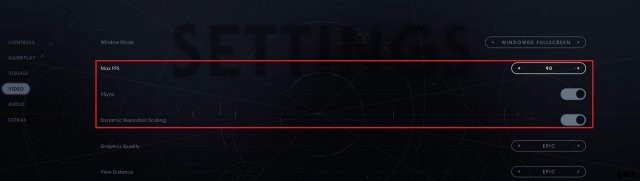
「最大 FPS」をモニターのリフレッシュ レートに最も近い値に設定します。 60hz、90-100hz、120hz が最も一般的です。
垂直同期を有効にします。これにより、ゲームの FPS 出力がモニターのリフレッシュ レートと一致するようになります。これにより、ゲームが「役に立たない」フレームをレンダリングしてリソースを浪費することがなくなります。
動的解像度スケーリングを有効にします。これにより、プレイ中にゲームのレンダリング解像度が自動的に調整され、スケーリングされた出力がディスプレイの同じ解像度に維持されます。これは、吃音よりも正当なパフォーマンスの問題に役立ちます。また、3 つのうちで事態を悪化させる可能性が最も高いため、問題がある場合はまずこれを無効にしてください。
それはそれを行う必要があります!ただし、心に留めておいてください。ほぼすべてのプレーヤーが何らかの吃音を経験します。これで問題が完全に解決することはほとんどありませんが、大幅に軽減されます。ゲームは今プレイするのに多かれ少なかれ耐えられるはずです!
読んでくれてありがとう。フォースがあなたとともにありますように。
