ScourgeBringer – どのボタンを押しても動かなくなる問題を修正する方法

ゲームを再起動し、PC を再インストールし、コントローラーを接続してすべてのボタンを押しても、ゲームがまだ反応しませんか?このガイドでは、その問題の解決策を示します。
任意のボタンを押したまま画面が動かなくなる問題を修正するためのガイド
主な問題
ゲームのダウンロードが完了するのを待ってから、新しいエキサイティングなゲームをプレイしたいと思ってゲームを起動すると、次の画面が表示されます。
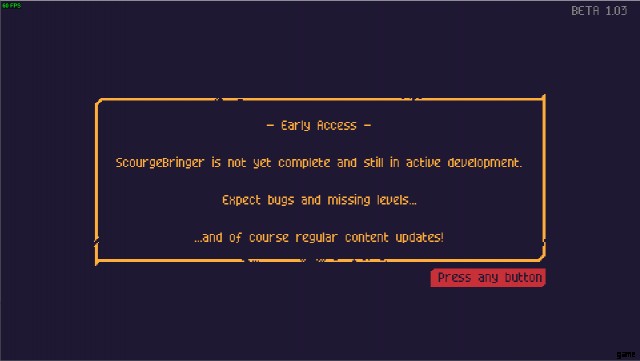
任意のボタンを押してみても、何も機能しません。ゲームを再起動しても、それも役に立ちません。 PC を再起動し、ゲームを再インストールし、コントローラーを接続しても、何も機能しません!ではどうすればよいですか?
チェック中
先に進む前に言っておきたいことがあります。ガイドのこのセクションが当てはまらない場合は、申し訳ありませんが、お役に立てません。ただし、いくつかの良いニュースがあります!
では、始めましょう。
- このセクションでは、ここからダウンロードできる x360ce を使用します。
開いたら、「ゲームコントローラー」ボタンをクリックします。次のように表示されます:1 つまたは 2 つの「Monect HID デバイス」と、接続したコントローラー。
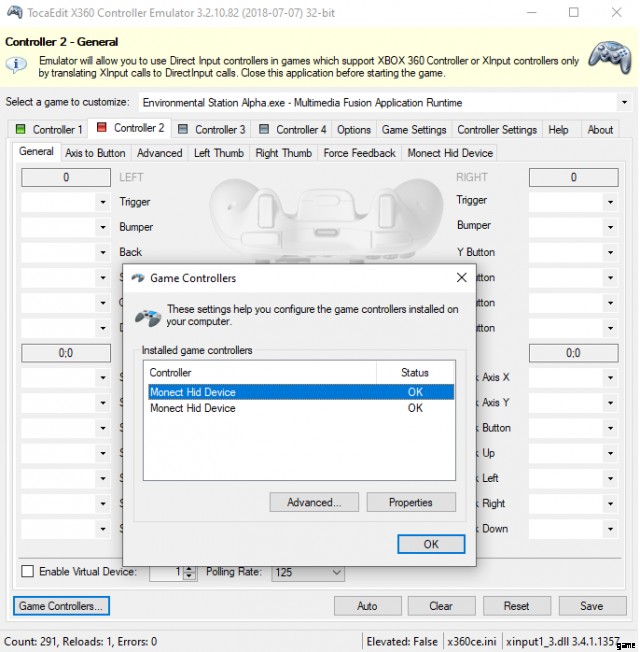
修正
まず、コントロールパネルを開く必要があります。これを行うには、Windows の検索バーを使用して検索するだけです。それを開いた後、「ハードウェアとサウンド」をクリックし、次に「デバイス マネージャー」をクリックします (ここで管理者の許可を求める場合があります)。このウィンドウが表示されます。
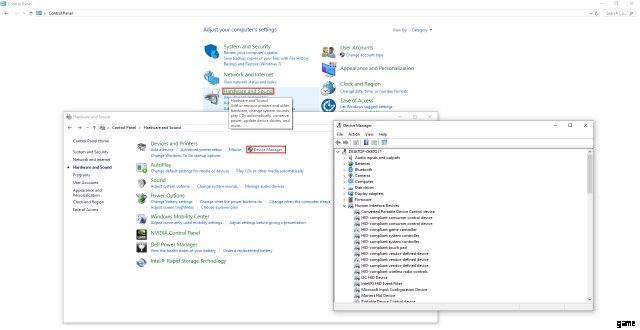
次に、これらの「Monect HID デバイス」を見つける必要があります。それらは「ヒューマン インターフェイス デバイス」の下にあります。ご覧のとおり、そこには多くの「HID」があり、そのうちの 1 つが実際には「Monect HID デバイス」という名前になっています。しかし、それは私たちの目標ではありません。心配しないでください。必要なものを見つける方法があります。ご覧のとおり、私はこれらのデバイスを 2 つ使用していたので、それらをどのように削除したかを示します。最初に、ダブルクリックしてプロパティを開き、それが実際に「Monect HID デバイス」であり、他のものではないことを確認しました:
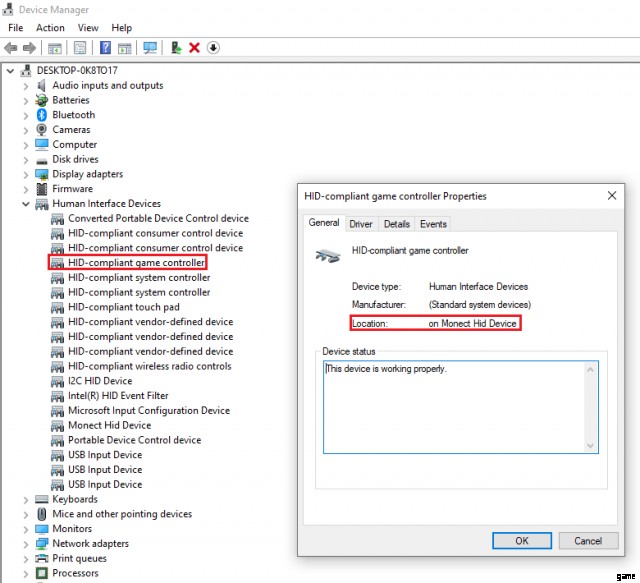
そして、私たちは最初のものを見つけました! 「HID対応ゲームコントローラー」と名付けました。次に、それを無効にします。これを行うには、名前を右クリックして「デバイスを無効にする」を選択します。または、プロパティの [ドライバー] タブをクリックして、[デバイスを無効にする] をクリックすることもできます:
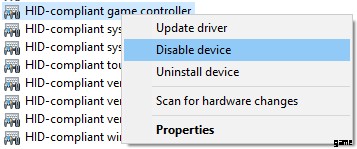
ご覧のとおり、デバイスが 1 つダウンしています。
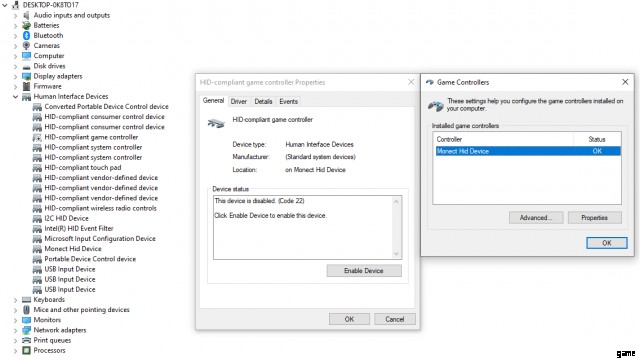
次は「HID 準拠のベンダー定義デバイス」という名前です。プロパティを開いて、これが実際に「Monect HID デバイス」であることをもう一度確認します。
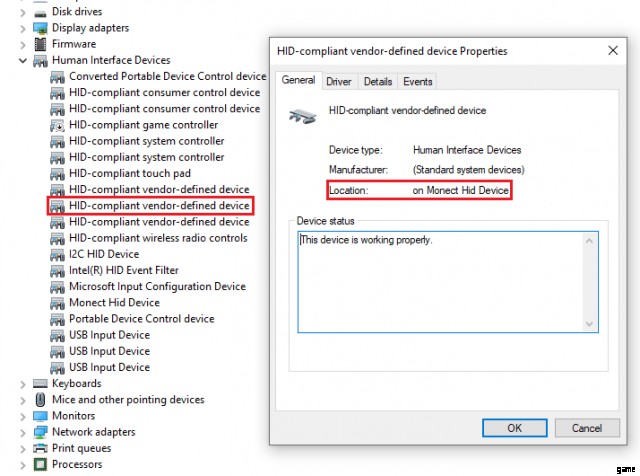
そして今、以前と同じことを繰り返して、それを無効にします:
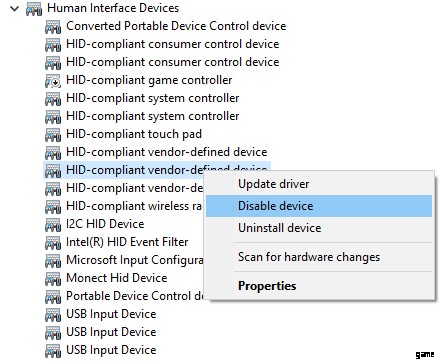
ご覧のとおり、アクティブな HID デバイスは残っていません:
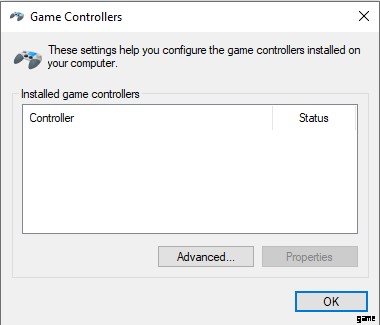
フィナーレ!
では、行きましょう!ゲームは動作します!

