2 つのストライク – コントローラーを機能させる方法

このゲームでコントローラーを機能させる方法を尋ねている人をたくさん見てきました。このガイドは、Steam が認識するすべてのコントローラーで機能するはずです。私は個人的にこの方法を使用して、Xbox360、PS4、Switch pro、Steam コントローラーを動作させました。
プレイヤー 1 と 2 でコントローラーを機能させる方法
コミュニティ レイアウトの使用
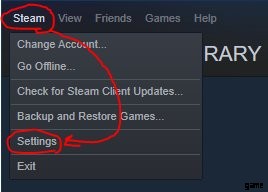
ステップ 1. コントローラーを接続し、Steam クライアントの右上隅にある「Steam」という言葉をカチッと鳴らして Steam 設定を開き、ドロップダウン メニューの [設定] をクリックします。
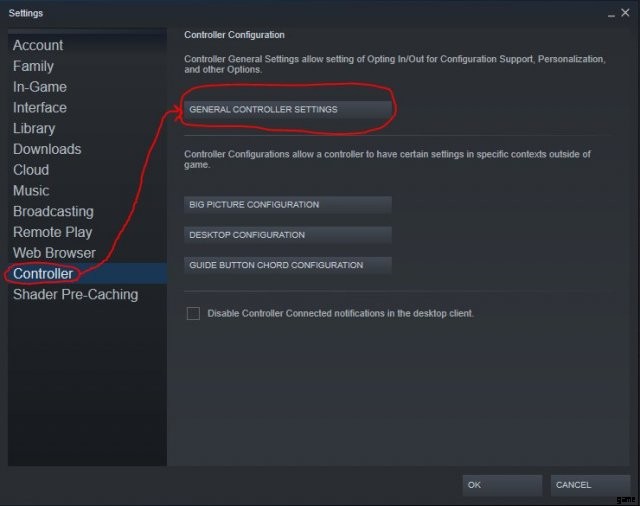
これにより、設定メニューが開きます。右側のオプションのリストで「コントローラ」をクリックします。
そこから「一般コントローラー設定」ボタンをクリックします。
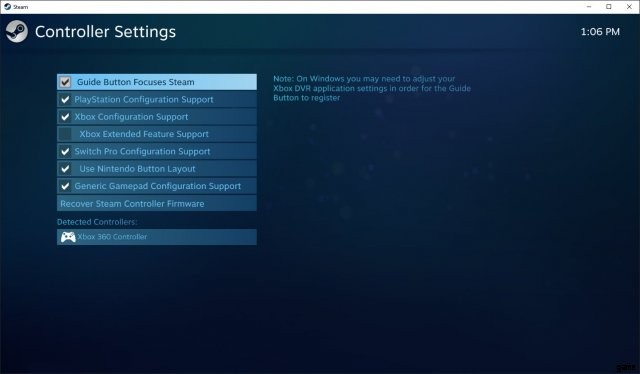
これにより、さらに別の新しいウィンドウが開きます。
このメニューには、Steam が構成をサポートしているコントローラーのリストが表示されます。お使いのコントローラーのタイプ、または一般的なゲームパッド構成のサポートのボックスをオンにします。写真では、ほとんどのオプションが選択されていることがわかります。これは、さまざまな種類のコントローラーをテストしていたためです。
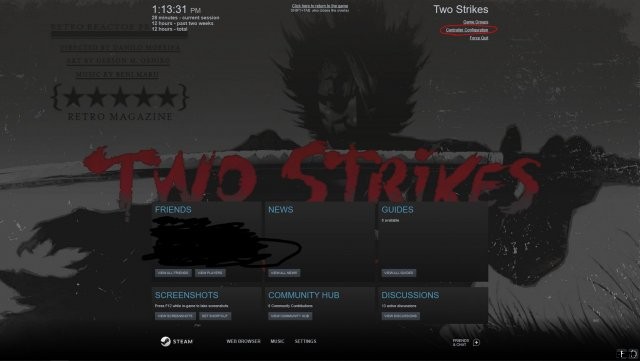
ステップ 2. Steam で Two Strikes を開き、デフォルトで Shift+tab を押して Steam オーバーレイを開きます。
オーバーレイの左上隅に「コントローラー構成」のオプションがあるはずです。
これにより、さらに別の新しいウィンドウが開きます。 (「一般的なコントローラー設定」メニューがまだ開いている場合は、ここで再度開く前に閉じる必要があることに注意してください)。
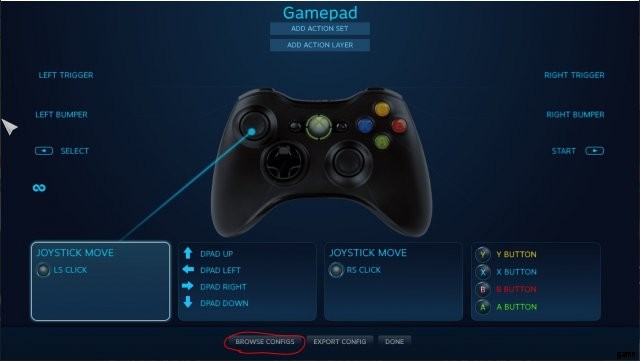
注 1. このガイドの冒頭で述べたタイプのコントローラーのいずれかを使用していて、私の構成を使用したい場合は、ここで独自のものを作成する必要はありません。それ以外の場合は、次のセクションにスキップしてください。
ステップ 3. メニューの下部にある [Browse Configs] を選択します。
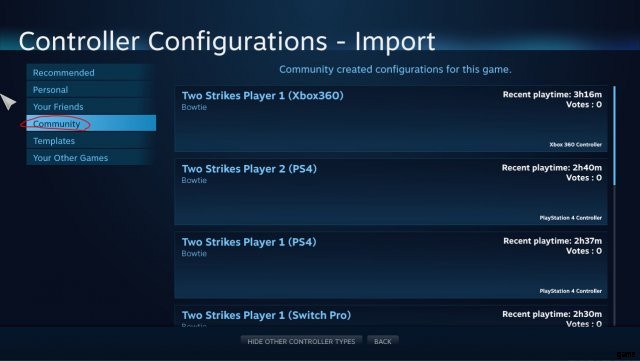
次に、[コミュニティ] タブを選択すると、すべての事前作成済みセットアップと、独自のセットアップをリストに追加することを決定した他のユーザーがそこに表示されます。
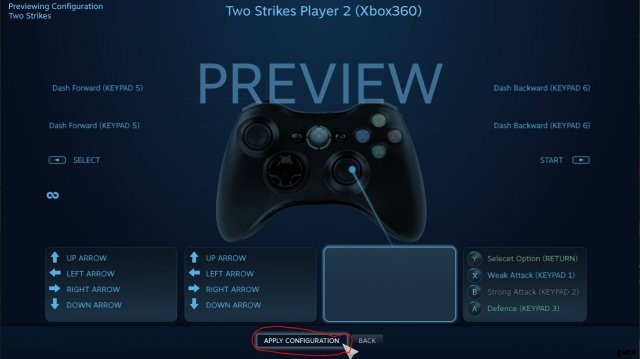
プレーヤー 1 または 2 に必要なものを見つけて選択し、[設定を適用] をクリックしてから [完了] をクリックします。
Shift+Tab をもう一度押してオーバーレイを閉じ、ゲームを楽しんでください。
独自のレイアウトを作成する
独自のレイアウトを作成したい場合、または作成する必要がある場合は、次の方法で行います。
ステップ 1. 最初の部分のステップ 1 と 2 に従ってください。このメニューから、独自のコントローラー レイアウトを手動で作成できます。
このガイドでは、デフォルト レイアウトの画像とゲーム内コントローラー設定メニューを掲載しました。
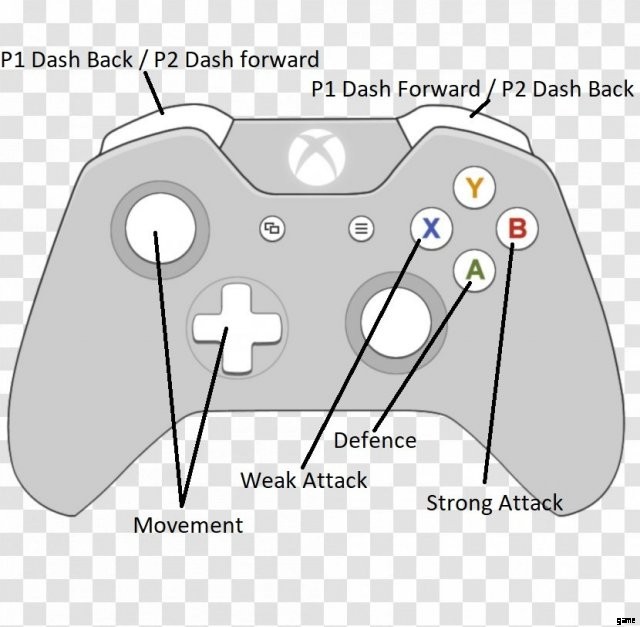
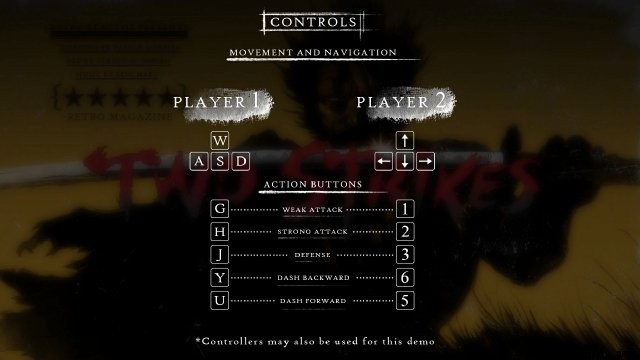
ゲーム内コントローラーの設定では、ボタンをバインドするキーが表示されます。
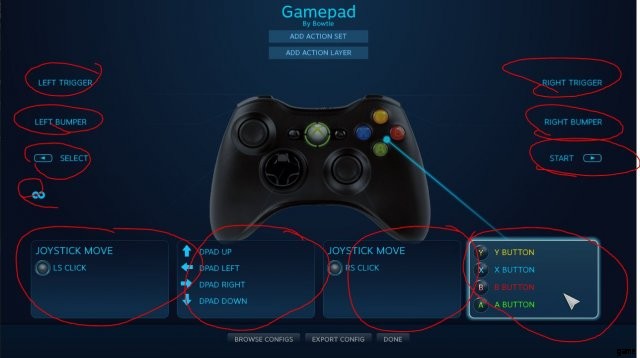
ステップ 2. 各セクションをクリックしてバインドを表示します。
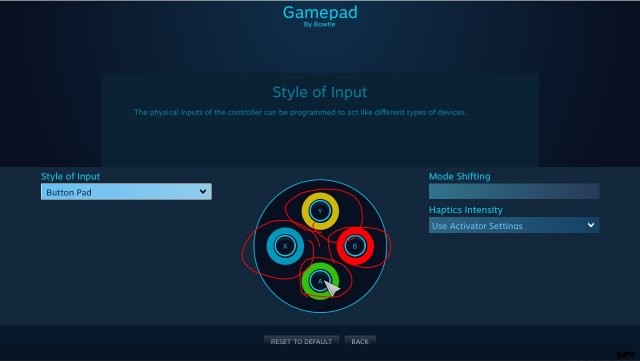
各ボタンをクリックして、バインドのチャンスをつかみましょう。
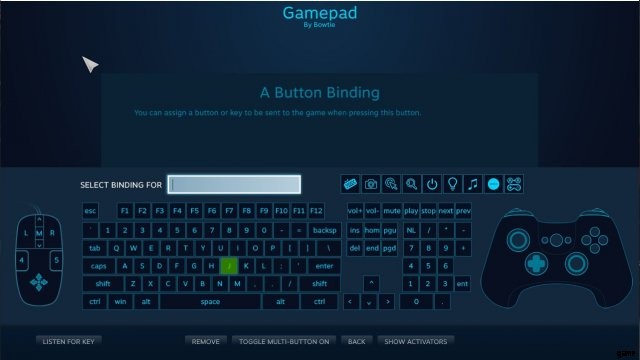
ここから、バインドに名前を付けて、何をバインドするかを選択できます。このために、キーボードからのキーストロークを使用しています。
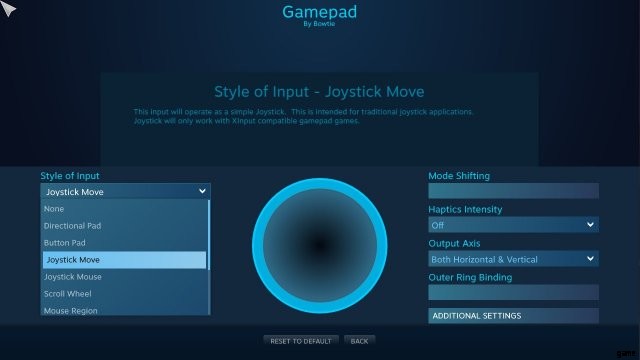
何かをバインドしたい方法と一致しない場合 (たとえば、ジョイスティックをキーストロークにバインドしたい場合)、このメニューの左上にある [入力のスタイル] ボタンをいつでもチェックできます。
注 2. プレーヤー 2 のコントロールの数字はキーパッドの数字です
注 3. ボタンを「メニュー オプションの選択」にバインドする必要があります (デフォルト コントロールでは使用されないため、これには上部のボタンを選択しました。Xbox では Y、PS では三角形など)。メニューオプションとキャラクターの選択。これはプレーヤー 1 のスペースバーであり、プレーヤー 2 のリターン キーまたはエンター キーです。
注 4. 一部のコントローラには、Steam のデフォルトでマウス クリックに割り当てられた追加のキーと、マウスの動きに割り当てられたアナログ スティックがあります。誤ってぶつけないように、これらのバインドを必ず解除してください。
注 5. 一部のコントローラーには、複数のトリガープル量があります。他のキーを使用している場合は、余分なキーをソフト プルまたはフル プルにバインドしたままにしないように注意してください。
注 6. いくつかのボタン (私は start を使用) をバインドしてエスケープすることも良い考えです。間違ったオプションを選択し、メニューに戻る必要がある場合、エスケープは文字選択からメイン メニューに戻ります。
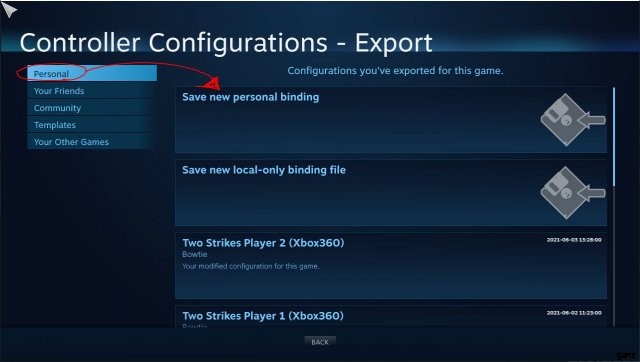
ステップ 3. セットアップが完了したら、下部にある「export Config」を押します。
右側の個人用タブの下に、「新しい個人用バインディングを保存する」というオプションがあるはずです (私にとって、このオプションはリストの一番上にあります)。
Steam は、バインディングに名前を付けて、4 年後にそれを見たときにそれが何であるかがわかるように説明を付け、なぜそのコントローラー レイアウトを作成したのか思い出せないように求めます。
注 7. 新しいコントローラー レイアウトがすぐに適用されない場合は、このガイドの最初の部分の手順 2 で行ったのと同じ方法でメニューを開きます。次に、下部にある [Browse Configs] をクリックします。 「個人用」の下で作成したものを見つけて選択し、下部にある「構成の適用」をクリックします。
