The Ascent – Xbox Game Pass セーブを Steam にコピーする方法

Xbox Game Pass から Steam にセーブ データをコピーする方法は次のとおりです!
Xbox Game Pass セーブを Steam にコピーするためのガイド
始める前に
セーブデータを Game Pass から移行するために行った手順に従うために —> Steam 手順を実行する前に、いくつか指摘しておくべきことがあります。
1.両方のバージョンをインストールし、それぞれにプロファイルを作成してください!
ゲームがインストールされておらず、最近実行された場合、ゲーム パス バージョンの保存は (私の知る限り) 表示されないため、このガイドに従うのが簡単になるようにインストールしてください。
また、Steam バージョンで使い捨てセーブを作成して、このガイドで説明するファイル パスウェイを作成する必要があります。
2.このガイドは、Game Pass セーブを Steam に移行することを目的としています!
この方法でセーブを Game Pass から Steam に移動できることは確かですが、逆方向に機能するかどうかはわかりません。他の方法で手順を実行して動作させることができるかどうか教えてください!
それでは、実際の手順に進みましょう。
Game Pass からセーブを入手する
初期設定を完了している場合、Game Pass に保存された The Ascent のゲームへのファイル パスは次のようになります (または類似したものになります)。
- C:/Users/<ユーザー名>/AppData/Local/Packages/CurveDigital.TheAscent_
/SystemAppData/wgs/

2 つのフォルダーと 1 つのインデックス ファイルが表示されます。 Game Pass が保存を処理する方法により、両方のフォルダーに同じ保存が含まれ、1 つのフォルダーだけが「通常の」保存を含み、2 番目のフォルダーには「バックアップ」保存が含まれます。
いずれかのフォルダー内に、非常に長い文字列とコンテナー ファイルとして名前が付けられたファイルが表示されます。名前を変更して移動できるように安全な場所にコピーしたいファイルは、非常に長い文字列です。

私の場合、ファイルをコピーしてデスクトップに貼り付け、Steam の保存フォルダーに移動する準備をしました。
セーブデータを Steam に移動
初期設定を完了している場合、Steam に保存された The Ascent のゲームへのファイル パスは次のようになります (または類似したものになります)。
- C:/Users/<ユーザー名>/AppData/Local/TheAscent/Saved/SaveGames

ここに、私の初期設定に従った場合に作成されたであろう使い捨ての保存と、ゲームのプロパティで有効にした場合の steam_autocloud.vdf ファイルが表示されます。
セーブを移動する間は、クラウド セーブ機能をオフにします。これは次の方法で実行できます:
Steam ゲーム ライブラリで The Ascent を右クリック -> プロパティを左クリック -> [全般] タブ -> Steam クラウドの下にある [The Ascent の Steam クラウドにゲームを保存する] のチェックを外します
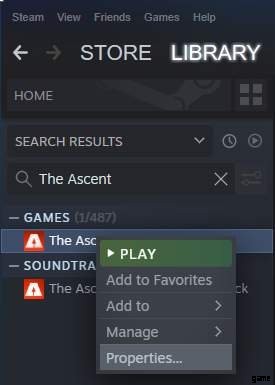
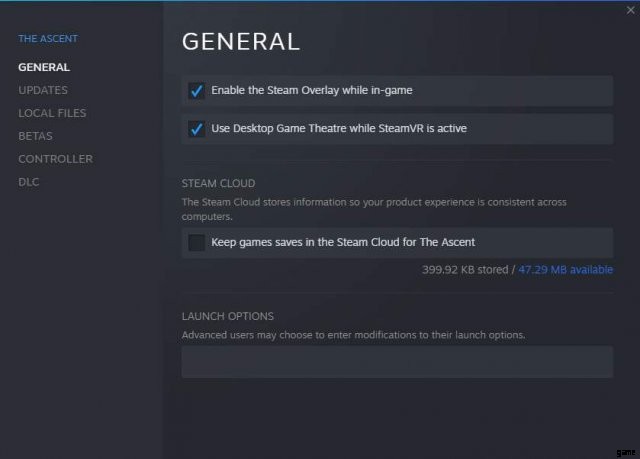
それが終わったら:
<オール>あなたのキャラクターが移動し、ゲームを再開すると、Steam はコピーされた保存の SaveProfiles_Backup.sav を作成する必要があります。
必要に応じて、Steam の自動クラウド機能をオンに戻すことができます。
