Steam Deck でマウスとキーボードをセットアップする方法
Steam デッキ 多くの人がポータブル PC と呼んでいる強力な小型デバイスです。ポータブル ゲーミング PC であるため、どうすればより優れたコントロールが得られるのか疑問に思うかもしれません。ほとんどの PC ゲーマーはキーボードとマウスのセットアップを使用するため、Steam Deck に切り替えるのは難しい場合があります。異なるゲームでは、異なるコントロールが必要になる場合があります。
良いニュースは、キーボードとマウスを Steam デッキに接続して、Disco Elysium のような CRPG をすぐにプレイできることです。これらの周辺機器をデッキに接続するには、2 つの方法があります。必要なものと、デフォルトの Steam デッキ ボタンの代わりにキーボード コントロールを使用するようにゲーム設定を変更する方法について詳しく説明します。
Steam デッキのドッキング ステーション

オプションの 1 つは、デッキ用のドッキング ステーションを購入することです。ドッキング ステーションを使用すると、さまざまなことができます。複数のジョブ用にさまざまなポートがあります。公式の Steam Deck ドッキング ステーションには、USB-C ケーブル、イーサネット ポート、3 つの USB ポート、および HDMI があります。この方法でさまざまなコントローラーやキーボードを Steam デッキに接続できるだけでなく、デッキをテレビ画面にストリーミングしたり、インターネットに接続したりすることもできます。 .
公式の Valve ドッキング ステーションを入手した場合でも、他社製のドッキング ステーションを入手した場合でも、Steam デッキをその上に配置し、すぐに接続して差し込むことができます。デッキが充電され、他のデバイスを差し込むことで接続を開始できます。 ドッキング ステーションの購入は、 2 番目のオプション。
Steam Deck の Bluetooth ワイヤレス オプション

2 番目のオプションは、Bluetooth とワイヤレスのキーボードとマウスを入手することです。 Steam Deck は Bluetooth をサポートしていますが、キーボードとマウス用の USB ポートはありません .
ワイヤレス Bluetooth キーボードを使用すると、気まぐれで即座にデッキに接続してゲームを開始できます。ワイヤレス コントロールは扱いにくい傾向があり、充電が必要になりますが、迅速かつ手頃な価格です。 Steam デッキ用のキーボードとマウスを入手する方法。
これらのアイテムを入手したら、あとは Steam デッキの設定で Bluetooth をオンにし、キーボードまたはマウスで Bluetooth ペアリングをオンにするだけです。デバイス名が表示され、周辺機器をすぐに接続できるはずです。キーボードとマウスは自動的に動作しますが、一部のゲームの設定に移動して、コントロールを K&M に変更する必要がある場合があります .
Steam デッキでテンプレート コントロールを変更する方法
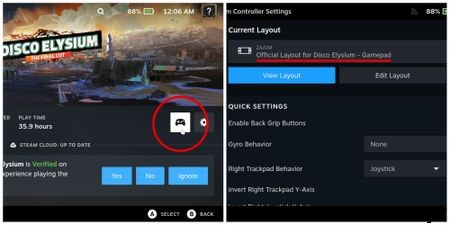
ゲームを起動して、キーボードとマウスが自動的に検出されるかどうかを確認します。そうでない場合は、ゲームを終了していくつかの設定に進みます。ライブラリでゲームを選択すると、右側にコントローラ アイコンが表示されます 、上の画像に示すように。これをクリックすると、そのゲームの現在のコントロール レイアウトが表示されます。
公式レイアウトのリストと、潜在的なコミュニティ製レイアウトのリストがあります。独自のものを作成することもできます。既製のテンプレートで十分です。 現在のレイアウトをクリックして利用可能なテンプレートを参照すると、キーボードとマウスが表示されます
キーボードとマウスでプレイするゲームごとに手動で変更する必要があります ただし、ゲームは起動時にコントロールを検出しません。
