PC に最適なグラフィック設定を見つける方法
PC でゲームをプレイすると、爽快な体験ができます。最先端のテクノロジー、豊富なグラフィック オプション、ほとんどのタイトルを改造する機能は、PC でのプレイが参入障壁を高くする価値がある理由のほんの一部です。しかし、その自由度には欠点があります。
初心者や経験豊富な PC ゲーマーでさえ、何時間もかけてベンチマークを実行し、設定を最適化して 1 秒あたりのフレーム数を増やすために、グラフィック設定を微調整することは悪夢のような作業です。これらのオプションに抵抗がある場合、このガイドは、重要なパフォーマンス メトリック、PC グラフィック設定が実際に行うことを紹介するのに役立ち、ほとんどの最新のタイトルでうまく機能するお気に入りの設定を紹介します.
画質ですか、それとも FPS ですか?

何時間にもわたってグラフィック設定を調整することを決定する前に、視覚的な品質と 1 秒あたりのフレーム数 (FPS) のどちらを重視するかを決定します。 この決定は、ゲーム設定の調整方法と、ゲームプレイ中にヒットする FPS ターゲットに影響します。他の場所で何を読んでも、ここに正しい答えはありません .ターゲット フレームレート、解像度、およびグラフィック設定は、PC ハードウェア、ディスプレイがサポートするもの、問題のゲーム、および個人的な好みに大きく依存します。
PC ゲームに不慣れで、何を目指したらよいかわからない場合は、一貫した 60 FPS と、モニターがサポートする最高の解像度を目標にすることをお勧めします。 最大のグラフィック設定でこの目標を一貫して達成できない場合は、グラフィック設定を下げるか、NVIDIA の DLSS (後述) などのアップスケーリング技術を有効にする価値があります。逆に、60 FPS を快適に達成でき、解像度の目標を達成できても余裕がある場合は、グラフィック設定を改善するか、より高い FPS カウントを目標にしてください (ディスプレイがより高いリフレッシュ レートをサポートしている場合)。
コンソールが設定を優先する方法

比較のために、Xbox シリーズ S はほとんどのタイトルで 120 FPS で 1440p の解像度を目標にしていますが、Xbox シリーズ X と PlayStation 5 は 120 FPS で 4k の解像度を目標としています (ただし、ほとんどのゲームは 60 FPS に達します)。実際には、ほとんどのコンソール タイトルはリストされたフレームレートまたは解像度の目標をそれぞれ達成することを目的としたパフォーマンス モードと品質モードがあります .すべてのコンソール ゲームが両方にヒットするわけではありません。 PC が新しいタイトルで 4k 120 FPS を達成できない場合は、この点に注意してください。ほとんどの新しいゲームは、現世代のコンソールでもこれらの目標を達成していません.
クイック リンクに戻る
グラフィック設定の説明
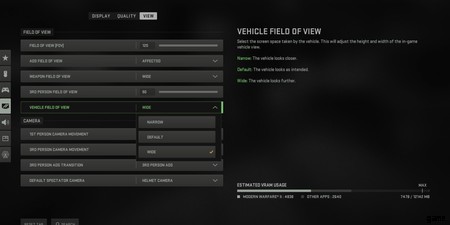
このセクションでは、一般的なグラフィック設定に関する短期集中コースを提供します。グラフィカル設定の機能に既に精通している場合は、次のセクションに進んでください。
オプション メニューを開いて、完全に道に迷ったことはありませんか? PC ゲームに慣れていない場合はそれが普通ですが、恐れる必要はありません。ほとんどの PC ゲームには、コンソールで見られるものよりもはるかに多くのグラフィック設定が用意されており、ゲームの外観と期待できるパフォーマンスを微調整できます。最近のほとんどのタイトルに見られる一般的な PC グラフィック設定の概要を簡単に説明します。
共通設定
| 説明 | パフォーマンスへの影響 | |
|---|---|---|
| 解像度 | 幅×高さのピクセル数を決定します。解像度が低いと画像がぼやけます。 | メジャー (GPU)、マイナー (CPU) |
| 垂直同期 | ゲームを強制的にモニターのリフレッシュ レートに一致させます。これにより、入力ラグを犠牲にして画面のティアリングが防止されます。FPS がディスプレイのリフレッシュ レートを下回ると、カクつきが発生します。 | 該当なし、入力ラグが増加。 |
| アンビエント オクルージョン | 間接光によって作成されるソフト シャドウをシミュレートし、ほとんどのオブジェクトに奥行きを与えます。 | マイナー (GPU) |
| アンチエイリアシング | ギザギザのエッジを滑らかにします。 AA テクニックは、これがどのように処理されるかを決定します。TAA は最も一般的で、画像がぼやける傾向があります。 | 中程度 (GPU) |
| 異方性フィルタリング | 斜めの視野角での表面テクスチャの品質を向上させ、より鮮明にします。 | 軽度から中程度 (GPU および CPU) |
| テッセレーション | ポリゴンを細分割してからディスプレイスメントして、オブジェクトに奥行きを与えます。レンガの壁などのオブジェクトをよりリアルに見せます。 | 中程度 (GPU および CPU) |
| 詳細レベル (LOD) | 建物やキャラクターなど、遠くから見えるオブジェクトの視覚的品質を高めます。 | 軽度から中程度 (GPU) |
| 後処理効果 | レンダリングされない効果を指す一般的な用語。一般的な例には、ボリューム フォグ、色補正、ビネット、レンズ フレア、モーション ブラー、ブルームなどがあります。この設定の影響はゲームによって異なります。 | マイナー (GPU および CPU) |
| 視野 (FOV) | 角度で測定された、見える範囲に影響します。 FOV が高くなると、周辺視野が広がりますが、「魚眼」効果が歪んでしまいます。FOV が広いほど、乗り物酔いに対処するのに役立ちます。 | マイナー (GPU) |
NVIDIA DLSS &AMD FSR
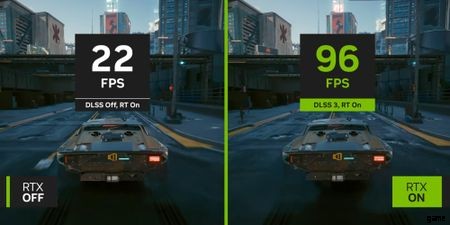
一部のタイトルには、通常 NVIDIA DLSS と呼ばれる画像のアップスケーリングまたはシャープニングを有効にするグラフィック オプションがあることに気付いたかもしれません。 またはAMD FSR。 これらのオプションは、ゲームを低解像度でレンダリングし、AI を使用して画像をアップスケールします。その結果、画質がわずかに低下しますが、パフォーマンスが大幅に向上します。 DLSS は NVIDIA GPU でのみ動作しますが、AMD の FSR はすべての GPU で使用できます。
ほとんどのグラフィック オプションとは異なり、イメージ アップスケーリングを有効にすると、パフォーマンスが大幅に向上します。 これは、1440p または 4k ディスプレイを使用し、他のグラフィック設定を大幅に下げることなく FPS を上げたい場合に最適な設定です。レイ トレーシングを有効にする場合は、この設定を有効にして FPS を向上させることを強くお勧めします。 しない ただし、競争力のあるゲームには DLSS 3.0 を使用することをお勧めします。この設定では、偽のフレームが生成され、人為的にフレーム レートが増加します。これは、非常に顕著な入力遅延のコストとして発生し、これはシューティングゲームのような反射が集中するジャンルには適していません.
レイ トレーシング

レイ トレーシングは、パフォーマンスを犠牲にして、より正確な照明と反射を提供します。 ほぼすべてのゲームは、ラスタライズを使用してシーンを照らし、オブジェクトを 2D 平面に投影し、ピクセル距離に基づいて照明データを作成します。レイ トレーシングはバウンス ライティングを使用して、近くのオブジェクトに関連するソフト シャドウと反射を正確に計算し、はるかにリアルなライティング結果を提供します。これは、ラスター化とレイ トレーシングの両方がどのように機能するかを単純化しすぎた説明です。興味がある場合は、NVIDIA が 2 つの技術の違いについて詳しく説明している詳細なブログ記事を公開しています。
ゲームの場合、影と反射は大幅に改善されますが、パフォーマンスは低下します。 レイ トレーシングは、解像度のアップスケーリング以外で有効にできる最もパフォーマンス重視の設定であり、レイ トレーシングと互換性のあるビデオ カード (現在は NVIDIA RTX GPU) でのみサポートされています。ほとんどのタイトルはレイ トレーシングを十分に活用していないため、レイ トレーシングの結果はゲームごとに大きく異なることが予想されます。実際のレイ トレーシングの良い例が必要な場合は、Digital Foundry の Cyberpunk 2077 RTX 比較ビデオをご覧ください。
クイック リンクに戻る
最適なグラフィック設定を見つける

ほとんどのゲームはシステムに最適な設定を自動的に検出しますが、モーション ブラーやブルームなどの迷惑な設定を有効にしたり、画像の鮮明さがぼやけたりパフォーマンスに一貫性がなかったりする最適ではない設定を使用する傾向があります。 NVIDIA の GeForce Experience のような自動検出ソフトウェアはあまりうまく機能せず、一貫したパフォーマンスよりも視覚的な品質に重点を置いた設定を推奨します。
そのため、グラフィック設定を構成する最善の方法は、ゲームを厳密にベンチマークすることです。 これは魅力的なソリューションではありませんが、機能します。このプロセスを大幅に高速化するためのヒントがいくつかあります。
- Ultra 設定は使用しないでください。
- グラフィック プリセットを使用し、設定を手動で調整します。
- 古いゲームのアンチエイリアシング設定が古い場合は、代わりに DSR または同様のダウンサンプリング設定を使用してください。
- 4K 解像度またはレイ トレーシングの場合は、DLSS または FSR を有効にします。
ウルトラ設定を使用しない
最新のゲームの Ultra 設定は非常にパフォーマンスが高く、ほとんどの解像度ではほとんど目立ちません。通常、ウルトラ テクスチャは 4k の解像度であり、ウルトラ品質のシャドウはほぼすべてのシステムでパフォーマンスを低下させます。ウルトラでは視覚的な向上はあまり感じられませんが、パフォーマンスの低下は確実に見られます。 代わりに 2 番目に高い設定を使用してください。 4k テレビまたはモニターを持っていない限り、これらの設定を下げたほうがよいでしょう。
チューニング前にプリセットを選択
ほぼすべてのタイトルに高品質のプリセットがあり、グラフィック オプションの設定が簡単になります。 ほとんどのゲームには、選択できる低、中、高、およびウルトラのプリセットがあります。 システムの機能に一致するプリセットを選択することをお勧めします。たとえば、60 FPS で 1080p をターゲットとする PC を使用している場合は、中から始めて、必要に応じて手動で設定を微調整してください。
誰もが使用すべき設定
- レンダリング解像度: 100%。ゲームをダウンサンプリングまたはスーパーサンプリングする予定がない限り、この設定はそのままにしておいてください。
- 被写界深度: オフ。ほとんどのゲームでは DoF の実装が不十分であり、視覚的な明瞭さが大幅に損なわれます。
- モーション ブラー: オフ。被写界深度と同じ理由。
- ブルーム: オフ。ほとんどのゲームにはブルームが積極的に実装されており、まったく目がくらむ可能性があります。
- アンチエイリアシング: ×4。ほとんどのゲームで x8 を使用するのはやり過ぎです。
- TAA アンチエイリアシングは一般的であり、画像がぼやける傾向があります。それが気になる場合は、TAA をオフにして、別のアンチエイリアシング方法を使用してください。
- ダウンサンプリングを使用して AA と同様の効果を達成することもできますが、これには大きなパフォーマンス ヒットがあります。
- アンビエント オクルージョン: 高い。これにより、視覚的に大きな影響があり、パフォーマンスがわずかに低下します。
- テッセレーション: 中または高。ポリゴンは、中程度のパフォーマンス ヒットに対してより多くの深さを受け取ります。
- テクスチャ: 中または高。通常、低品質のテクスチャは見栄えが悪く、中程度のテクスチャよりも負担がわずかに少なくなります。
- これはゲームによって異なるため、頻繁にベンチマークと実験を行ってください。
クイック リンクに戻る
PC の最適化

PC の最適化に関する完全なガイドはこのガイドの範囲を超えていますが、PC 自体の最適化によってゲームのパフォーマンスが大幅に向上する可能性があることに言及することは重要です。 PC を数か月または数年にわたって使用し続けると、常にリソースを使用するニッチなアプリケーションや拡張機能のスイート全体を必然的にインストールすることになります。 未使用のバックグラウンド アプリをアンインストールすると、パフォーマンスが大幅に向上する場合があります。
一般的なヒント:
- GPU ドライバの更新: GPU ドライバの新しいセットがリリースされたら、インストールする前に数日待って安定しているかどうかを確認してください。
- ドライバーの更新により、新しいタイトルのパフォーマンスが驚くほど向上します。
- 問題のあるドライバをインストールした場合は、いつでもより安定したドライバ バージョンにロールバックできます。
- ブロートウェアをアンインストール: 多くのプレインストールされたアプリは、一般的な使用やリソースの使用には役に立ちません。頻繁に使用しないものはすべてアンインストールします。
- PC のクリーニング: PC の温度を下げ、パフォーマンスを最適なレベルに保つには、エアフローが重要です。 PC のファンは定期的に掃除してください。
クイック リンクに戻る
