ガイド:NVMe SSD をラップトップに取り付ける方法
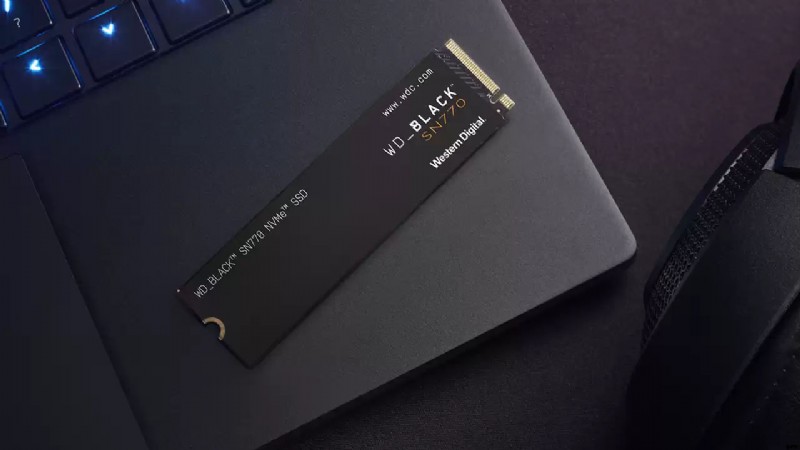
ラップトップのストレージをアップグレードするために NVMe SSD を購入しましたが、正確な方法がわかりませんか? Best Buy の担当者またはオンラインの友人は、簡単だと言いましたが、実際にはプロセスを説明していませんでしたか?いくつかのステップとさまざまな解決策があるので、それを分解しましょう。また、この記事のために WD Black SN770 SSD の 1 つを提供してくれた Western Digital にも感謝します。
NVMe SSD とは?
NVMe または一般的に M.2 SSD と呼ばれるもの (すべての M.2 SSD が NVMe であるわけではなく、すべての NVMe SSD が M.2 であるとは限りません) は、テクノロジ (NVMe) とフォーム ファクター (M.2) です。 Kingston はここで NVMe の意味を説明しています:
ストレージをアップグレードしてラップトップに NVMe SSD をインストールする必要がある理由
追加のストレージは、ゲームのサイズが絶えず増加する中で、多くの人が使用できるものです。これが、NVMe SSD を取り付ける理由の 1 つです。ゲーマーのニーズにはほぼすべての NVMe SSD が十分に高速である必要がありますが、アップグレードすることで読み込み時間が改善される可能性のある低速の古いドライブをシステムで取得することもできます.
お気に入りのアプリケーションやメディアだけでなく、より多くのゲームを PC にインストールしておくことができると便利です。ほとんどの場合、ストレージが不足していることに気づきます。
ストレージをアップグレードしてラップトップに NVMe SSD をインストールする方法
最初にできることは、ラップトップのモデルを確認し、NVMe ドライブ用のスペア スロットがあるかどうかを確認することです。過去 5 年間に購入したほとんどの Llaptops には、M.2 NVMe スロットが装備されているはずです。多くの場合、2 つ目のドライブ スロットが含まれています。
今日行っている例では、2 つ目のドライブを備えたラップトップです。ただし、NVMe M.2 SSD 用のスロットが 1 つしかない場合は、これを行うことができます。OS のクローンを作成したり、通常は USB 経由で接続された外部エンクロージャを使用したりするなど、他のいくつかの手順が必要です。


最初のステップとして、ラップトップを開けます。ラップトップはそれぞれ異なります。製品ページまたは分解ビデオでラップトップの仕様を確認してください。
私の場合、Lenovo Ideapad 5 では、必要なトルクス ヘッド ビット サイズ 9 を使用しています。底面と側面の 6 本のネジを取り外した後、上部 (モニターの近く) の最後の 3 本のネジはプラスチック製の底面カバーに留まります。


それが完了したら、スナップインされたペグをこじ開けるために使用できるプラスチック製の物があれば、プラスチック製のスパッジャー ツールをつかむことができます。私はギター ピックを使用しました。

次に、バッテリー ケーブルを取り外しました。これはオプションですが、この作業でラップトップがショートする可能性は低くなります。自己責任で避けてください。
これを行う際、コネクタを不適切に取り外すと、コネクタが損傷する可能性もあります。


WD Black SN770 SSD をパッケージから取り出し、M.2 ネジを見つけて取り外す必要がありました。サイズ 0 のプラス ドライバーが推奨されますが、サイズ 1 でもピンチで作業できます。


これで、難しい部分のほとんどが終わりました。ドライブをスロットに正しく配置してスロットに配置し、ネジを挿入してドライブをスロットに固定します。ボトムカバーを元に戻し、ネジを締めます。
次のステップは、Windows で認識されるようにドライブをフォーマットすることです。
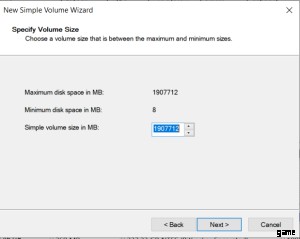
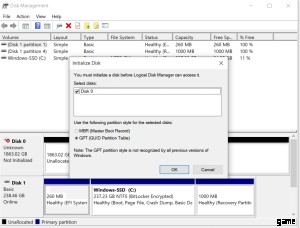
最初に行うことは、Windows の検索機能を使用して、ディスクまたはディスクの管理を入力することです。ディスクだけで出来上がりました。
これにより、Windows でディスク管理が開きます。次に、ここでディスク GPT を初期化しても問題ないというメニューが表示されたら、[OK] をクリックします。
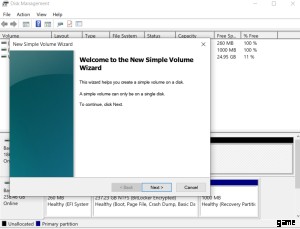
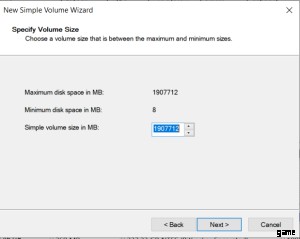
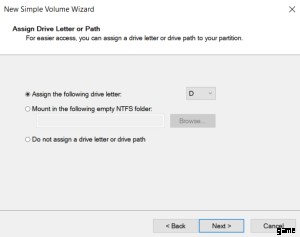
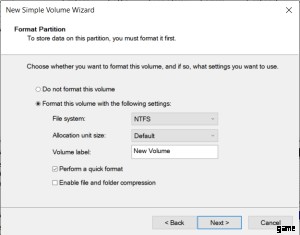
次に、新しいシンプル ボリューム ウィザードが起動します。最初のステップは、ボリューム サイズが最大ディスク容量であることを確認することです (個別のパーティションが必要でない場合)。次に [次へ] をクリックして、ドライブにドライブ文字を割り当てます。
D または E がデフォルトである可能性が高いですが、変更したい場合はあなた次第です。次に、ファイル システムを割り当ててパーティションをフォーマットします (新しいドライブの場合は何も削除しませんが、既存のドライブにこれを行うとその上のすべてのファイルが削除されます) NTFS であり、ここではデフォルトで問題ありません。次のボタンを押して、1 ~ 2 分待ちます。
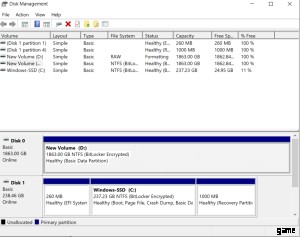
これで、ドライブがフォーマットされ、使用できる状態になっていることがわかります。それでおしまい!これで、ラップトップまたはデスクトップ PC 内のストレージが 2 倍または 4 倍になりました。
Niche Gamer Tech です。このコラムでは、テクノロジーとテクノロジー業界に関連するものを定期的に取り上げています。フィードバックを残して、取り上げてほしい技術やストーリーがあればお知らせください!
