コントローラーで Mech Arena をプレイする方法 (Android および PC)
Mech Arena を起動したばかりですが、より快適にプレイするためにコントローラーでプレイすることを好みます ?よかったね! コントローラーで Mech Arena をプレイする方法を順を追って説明します . 2 つの方法があります:KeyMapper アプリケーション経由 モバイル (複合) または Android エミュレータ 経由 (簡単)
このチュートリアルでは、BlueStacks をエミュレーターとして使用し、モバイル部分の Mantis を KeyMapper および Xbox コントローラーとして使用します。準備はできたか?さあ行こう ! 🎮
目次 見る <オール>方法 1:Android エミュレーターの Mech Arena でコントローラーを使って遊ぶ
ここでは BlueStacks 5 を使用します。それは、最も安全でパフォーマンスが優れているからです。 現在市場に出回っており、Windows および Mac OS と互換性があります . LDPlayer または別のエミュレーターを使用することもできます。 Android エミュレーターを使用するのが最も簡単で最速の方法です。
まず、下のボタンをクリックして BlueStacks とゲームをダウンロードする必要があります:
BlueStacks をインストールして (数分かかります)、Google アカウントにログインします。 Google Play ストアから Mech Arena をインストールします。すべての手順が必要な場合、またはインストールについて質問がある場合は、PC で Mech Arena をダウンロードするためのガイドを確認してください。
終わった?次に、エミュレータを閉じて、コントローラを接続する必要があります .これが完了したら、BlueStacks と Mech Arena を再起動します。コントローラーが検出されると、次のメッセージが表示されます。
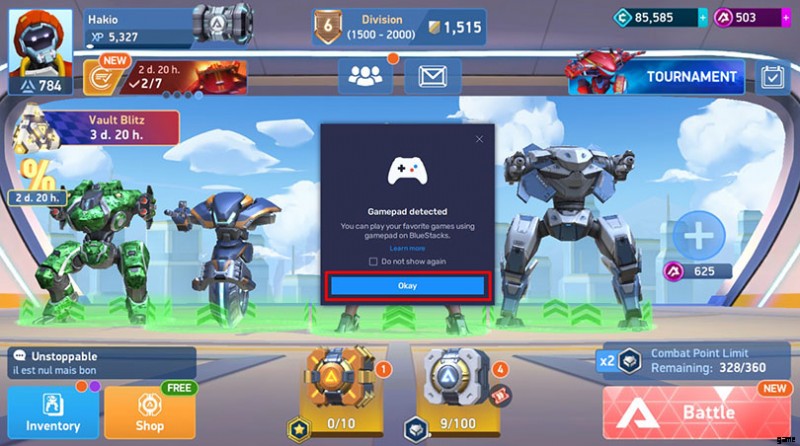
このメッセージが表示され、[OK] をクリックしたら、キーボード/マウスの代わりに BlueStacks でコントローラーを有効にする必要があります。
コントローラーを有効にして、BlueStacks のキーマッピングを変更します
コントローラを有効にするには キーマッピングの管理 、右側のメニューのキーボードアイコンをクリックしてから、ゲームパッドをクリックします。ゲームパッドを選択するには、ゲームに参加している必要があることに注意してください。
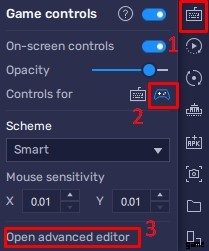
どのキーが使用されているかを知りたい場合、またはキーの一部を変更したい場合は、非常に簡単です。[高度なエディタを開く] をクリックします。 ". "コントロールのカスタマイズ" でこれを行うことをお勧めします " モードが Mech Arena に組み込まれています。そこに移動するには、左上にある自分のアバターをクリックしてから、[コントロール] をクリックします。 」および「カスタマイズ ".
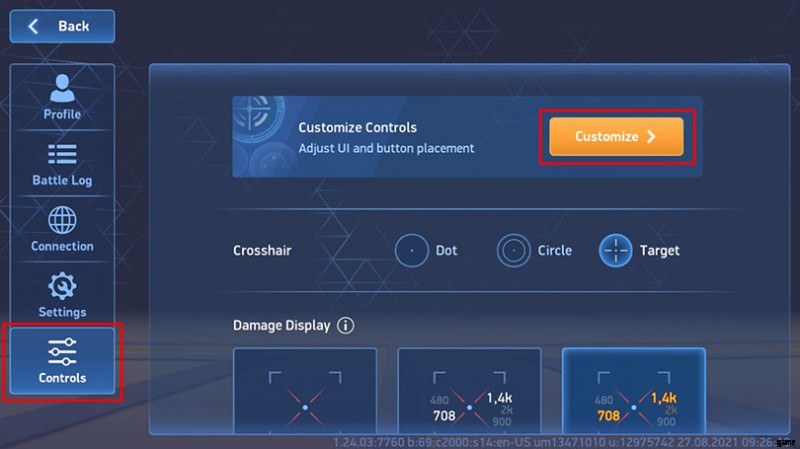
コントローラー ボタン用の BlueStacks 5 設定を含む Mech Arena インターフェースができました。 .好みに合わせてボタンを変更するだけです。右側には、既に存在するものが収まらない場合にインターフェイスに追加できるすべてのアクション/ボタン タイプがあります。
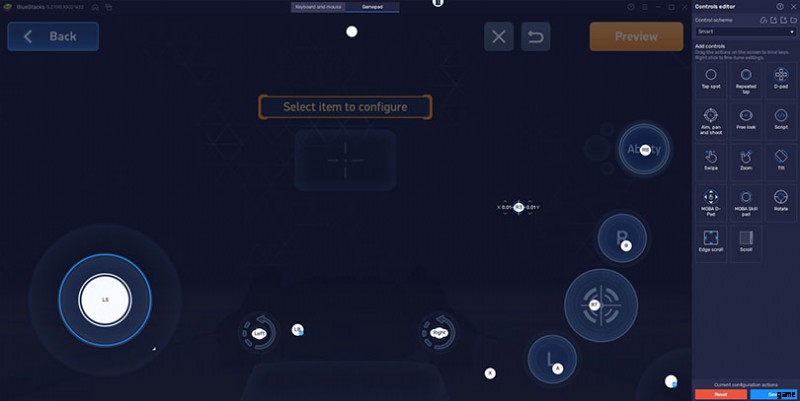
「プレビュー」に移動しないでください。 "、コントローラはエミュレータで動作しません。
BlueStacks でジョイスティックのキーマッピングを最適化する
最後に、ジョイスティックの速度を変更できます。 !これを行うには、マウスをジョイスティックの 1 つに移動し、[設定] アイコンをクリックしてから、[その他の設定] をクリックします。
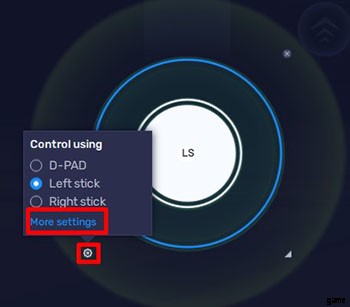
十字キーの設定では、十字キーの速度を変更できます (これは感度です)。プレイ スタイルに応じて、ここで他の多くの設定を変更することもできます。
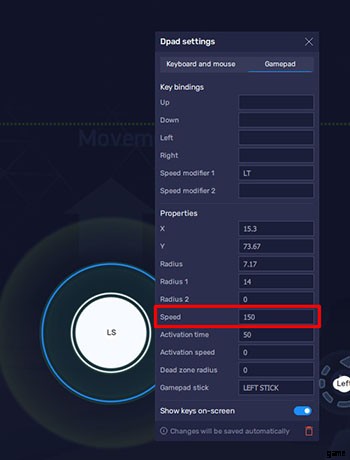
コントローラで Mech Arena をプレイできるようになりました エミュレータ経由!シンプルですね。
方法 2:ジョイスティック KeyMapper を Mech Arena に使用する
この方法は少し時間がかかり、非常に複雑ですが、Android をルート化する必要はありません。 モバイルとタブレットで実行できます (私は両方でテストしました)。ここでは Mantis Gamepad をアプリケーションとして使用します。これは、私のテストによると、他のものが機能しないか、うまく機能しないためです。
まず、Play ストアから Mech Arena 用の Joystick KeyMapper をモバイルまたはタブレットにダウンロードします。アプリケーションを起動し、[ゲームを追加] をクリックします。 ".
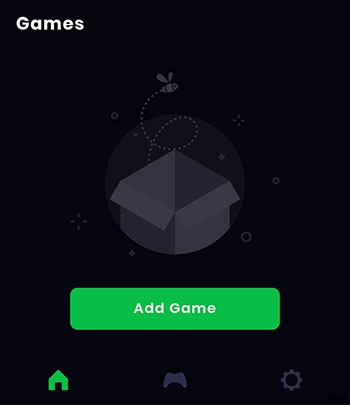
ゲームとアプリケーションの全リストが表示されます。 Mech Arena の横にある [+] をクリックしてから戻ります。このアプリを他のモバイル ゲームで使用したい場合は、既にチェックを入れておくことができます 😉
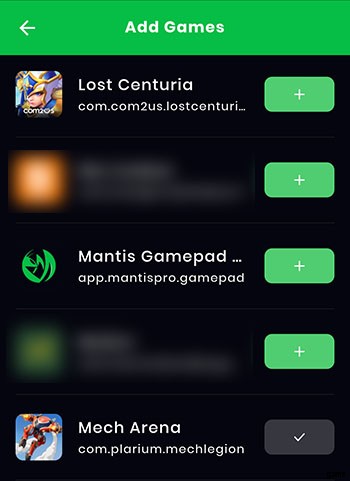
ゲームのアイコンをクリックして、権限のポップアップを取得します。ここから複雑になり始めます! 🤯
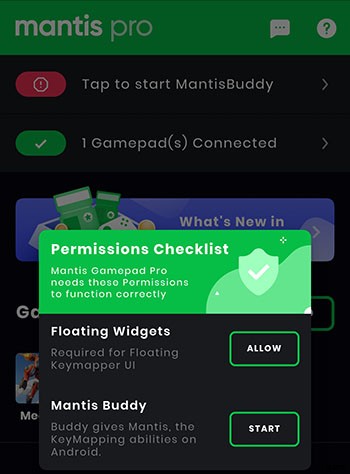
フローティング ウィジェットの場合 、[許可] をクリックします。 "そして Mantis Gamepad Pro を確認してください。この許可により、アプリはモバイルにオーバーレイを配置することができ、ゲーム上で仮想的にジョイスティックを実行することができます 🙂
2 番目の権限は、キーマッピングを有効にします。 あなたのAndroid上で。これには 3 つの方法がありますが、Windows または Mac から構成できる 3 番目の方法を使用します。

[Windows/Mac 経由で Mantis Buddy を接続] をクリックします。 "そして指示が続きます。心配しないでください、私はすべてを説明します!
USB デバッグ モードを有効にする
USB デバッグ モードを有効にするには 、開発者モードにする必要があります .これを行うには、携帯電話の設定に移動し、下部 (通常) の [バージョン情報] または [電話について] に移動します。
バージョン/ビルド番号 (または MIUI バージョン) を見つけて、開発者になるまで繰り返しクリックしてください。
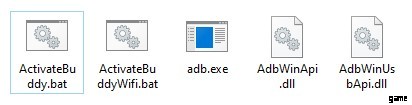
次に、開発者向けオプションに戻ります .通常、「システム」または「追加設定」の下にあります。ここで、USB デバッグを有効にします。
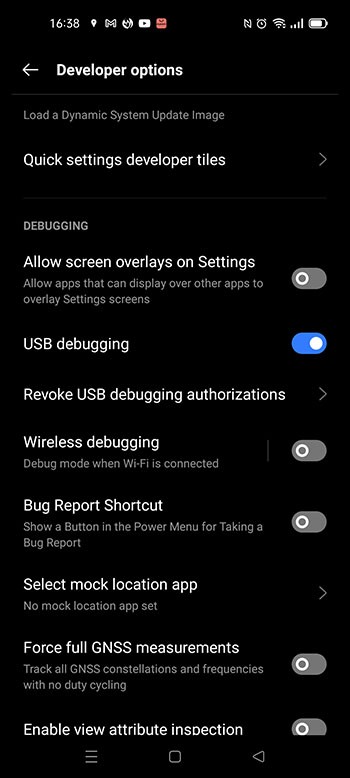
携帯電話をケーブルで PC に接続し、接続時に USB デバッグ モードを受け入れます。それでは、PC の部分に移ります。
MantisBuddy 接続のインストール
MantisBuddy の公式 Web サイトにアクセスし、Windows または Mac OS 用のバージョンをダウンロードします。ダウンロードしたアーカイブを解凍し (5 つのファイルが含まれているはずです)、「ActivateBuddy.bat」を実行します。 "スクリプト。
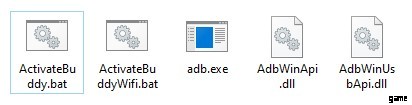
起動すると、コマンド ウィンドウが表示されます。何もする必要はありません。スクリプトが自動的に実行されます。モバイルに「接続済み」と表示されます。コマンド ウィンドウを閉じて、電話のプラグを抜いてください。
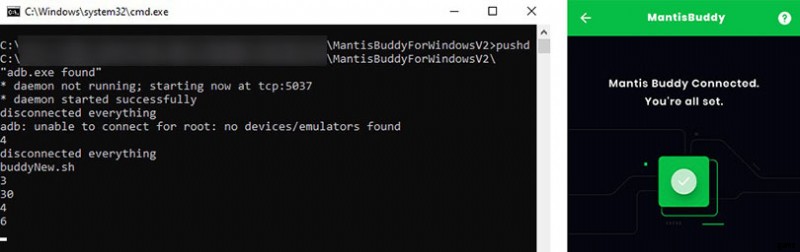
「Android デバイスが見つかりません」というポップアップが表示された場合 "、再起動ボタンをクリックします。それ以外の場合は、電話で USB デバッグ モードが有効になっていること、および電話が PC に接続されていることを確認してください。
それでおしまい!最も複雑なステップを通過しました。 Mech Arena のコントローラーにキーマッピングを設定できるようになりました . 😀
コントローラーのキーマッピングを Mech Arena に設定します
ここが最後のステップです。キーマッピング、つまりキーの構成 そのコントローラーで Mech Arena をプレイします。まだ起動していない場合は Mantis アプリを起動してから、Mech Arena を起動します。 Mantis アイコンが Mech Arena の上にあることを確認してください。
最初の方法については、「コントロールのカスタマイズ」でキーマッピングを行うことをお勧めします。 " モードは Mech Arena に統合されています。左上にあるアバターをクリックし、[コントロール] をクリックします。 」および「カスタマイズ ".
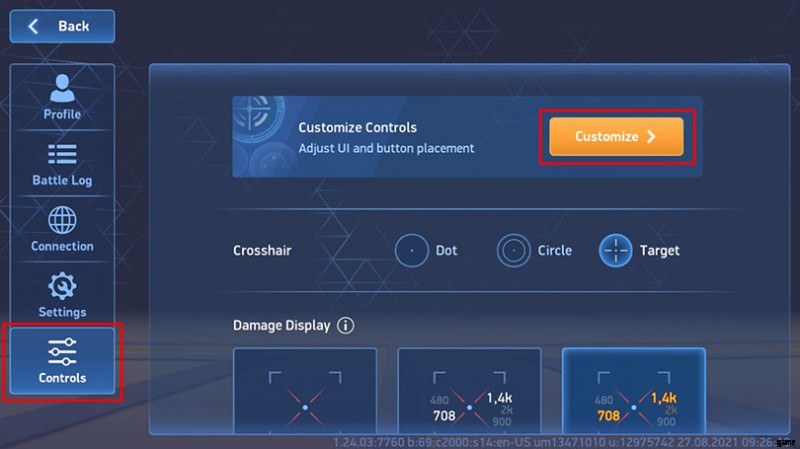
インターフェイスに移動したら、画面の左上にある Mantis のロゴをクリックしてから、[+] アイコンをクリックします。
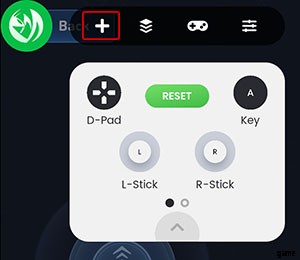
スロットにドラッグ アンド ドロップするだけです .ボタンについては、「キー」をクリックした場合、対応するボタンを押してからその位置に配置する必要があります。
携帯電話とタブレットで行った構成は次のようになります。
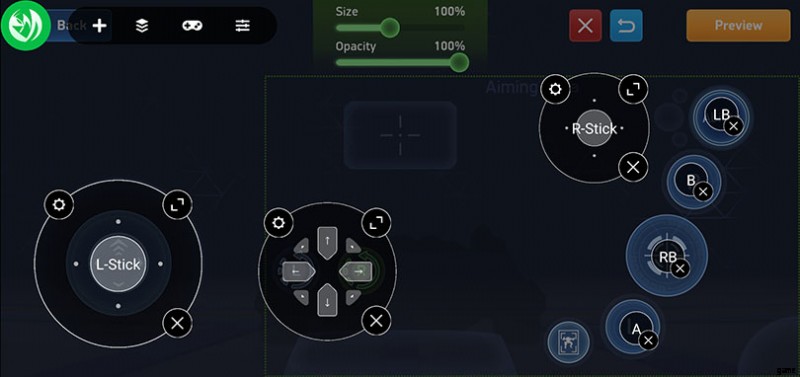
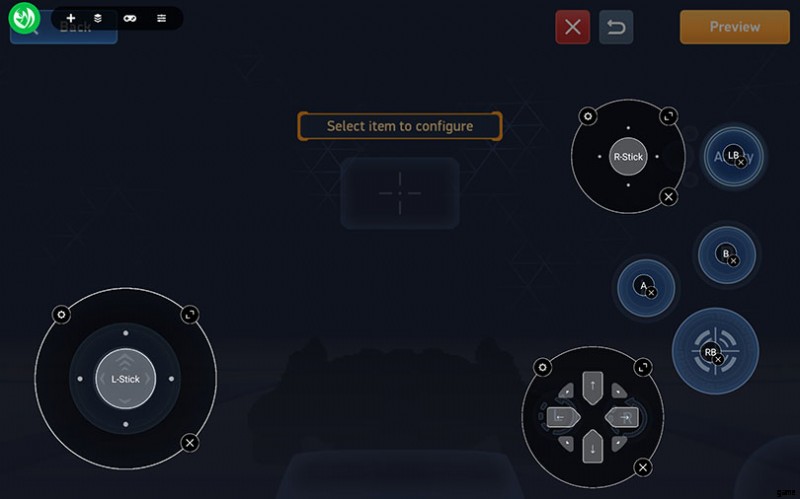
一部のコントローラーと携帯電話/タブレットでは、下のトリガーと D-Pad が機能しません .この場合、他のボタンを使用する必要があります。
Mantis ゲームパッドのキーマッピングを最適化
オプションの最後のステップ!エミュレータに関しては、キー設定を管理してキーマッピングを最適化できます .これを行うには、ジョイスティック エリアの上部にあるパラメーター アイコンをクリックします。 Then you can adjust the sensitivity of the X and Y axes.
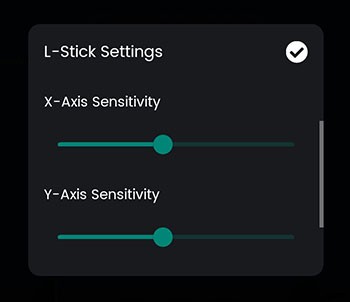
それでおしまい! This tutorial to show you how to play Mech Arena with the controller is finally finished. It's been a long time coming so I hope you found it useful. 😁
If you have any comments or problems, don't hesitate to write to me in comments. And as a final tip, I suggest you check out our top gaming phone accessories to find the best controller for playing Mech Arena !
