Minecraft で絵を作成して使用する方法 – ドアの絵とカスタム ペインティング!
絵画は Minecraft にあります ベータ版以来、正直なところ、常に それらを適切に使用する方法について混乱していました(少なくとも最初は)。ただし、プロ ゲーム ガイドは、それらの作成方法と、それらを配置して必要な絵を描く方法を理解するのに役立ちます。また、絵画を隠しドアにする方法や、カスタム絵画を作成する方法もお見せします!
Minecraft で絵画を作成および使用する方法
クラフト
絵画のプラス面は、作成が簡単で、リソースのコストがかからないことです。必要なリソースは次のとおりです。
- スティック 8 本
- 1 x ウール (任意の色)
これらのリソースは通常、ゲームの非常に早い段階で利用できます。ヒツジの隣にスポーンすると、1、2 分以内にヒツジを捕まえることさえできるかもしれません。リソースを入手したら、以下のレシピに従って絵を作成できます。
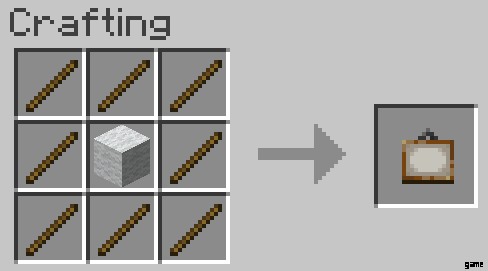
画像が見にくい場合は、テキストでパターンを説明します。作業台を使用して、羊毛をボードの中央のスペースに置き、次にその周りの 8 つのスペースのそれぞれに棒を置きます。そこから、すぐに使える絵ができあがります!
配置
Minecraft の絵の奇妙な点 サイズに関係なく、すべての絵画に同じアイテムが使用されているということです。適切な絵を描くために絵を配置する仕組みは、最初は少し奇妙に思えるかもしれません。それでも、その仕組みを理解すれば、配置したときに特定のサイズの絵を強制的に形成できるようになります.
残念ながら、強制できるのは絵のサイズだけで、どの絵が表示されるかは指定できません。ただし、特定の絵を探している場合は、絵を壊してもう一度やり直して、必要な絵を手に入れることができます。
配置されると、ゲームは割り当てられたスペースで作成できる最大の絵を検出し、そのサイズのランダムな絵を形成します。サイズ範囲は 1 ブロック x 1 ブロック です 4ブロック×4ブロック。 以下の画像は、利用可能なすべての絵画をサイズ別に示しています。
1x1 絵画: 1x1 ブロックの絵が 7 枚あります。これらの画像は 16x16 ピクセルです。
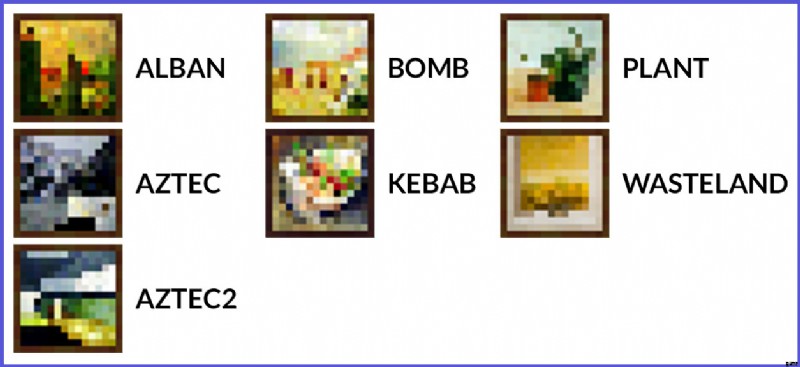
2x1 絵画: 2x1 ブロックの絵が 5 枚あります。これらの画像は 32x16 ピクセルです。

1x2 絵画: 1x2 ブロックの絵が 2 枚あります。これらの画像は 16x32 ピクセルです。

2x2 絵画: 2x2 ブロックの絵が 6 枚あります。これらの画像は 32x32 ピクセルです。
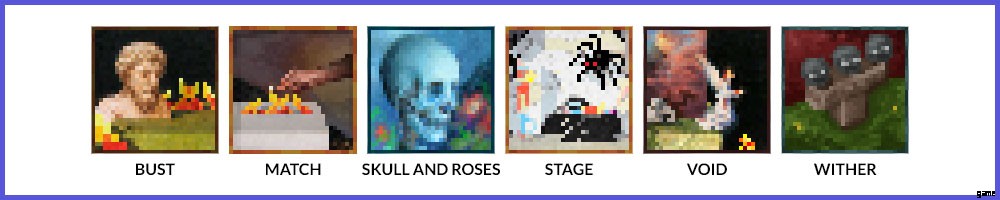
4x2 絵画: 4x2 ブロックの絵が 1 つあります。この画像は 64x32 ピクセルです。
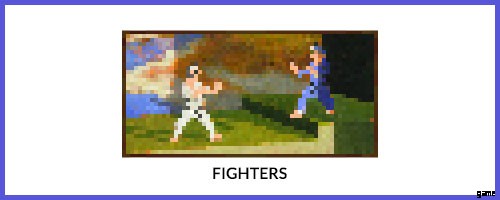
4x3 絵画: 4x3 ブロックの絵が 2 枚あります。これらの画像は 64x48 ピクセルです。
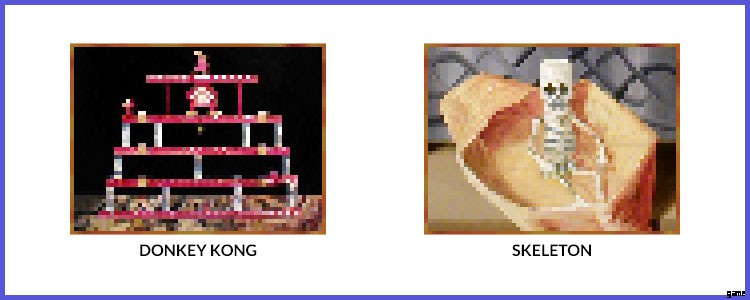
4x4 絵画: 4x4 ブロックの絵が 3 枚あります。これらの画像は 64x64 ピクセルです。
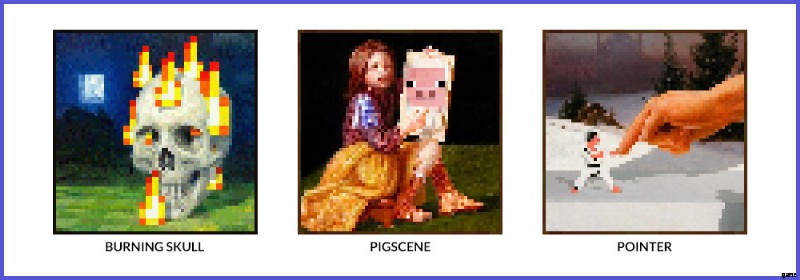
絵画を配置する際に注意すべき最も重要なことは、絵画は左下から最大サイズを測定することです。 つまり、絵画に使用できるスペースを決定するときは、絵画が配置される場所の左下に配置することを想定する必要があります。どのサイズの絵画を生成するかを決定する際、この点から測定し、使用可能なスペースを右上に数えます。
特定のサイズの画像を配置したい場合、これを行う最も簡単な方法は、絵画のサイズと同じサイズのブロックの壁に絵画を配置することです。 たとえば、2 ブロック× 1 ブロックの絵の 1 つを配置する場合、高さ 2 ブロック、幅 1 ブロックのブロックの壁を配置します。同様に、4 ブロック× 4 ブロックの絵を配置したい場合は、高さ 4 ブロック、幅 4 ブロックの固体ブロックの壁に配置します。
壁が絵画の正確なサイズである場合、常にそのサイズが選択されます。小さな絵の間でランダム化するのではなく、常に可能な限り大きな絵を配置します。
秘密の絵の入り口の作り方
絵を使ってできる興味深いプロジェクトの 1 つは、秘密の出入り口を作ることです。これを機能させるには、通常の出入り口から始める必要があります。これは、片開きドアまたは両開きドアで行うことができますが、絵を配置するときはドアが開いている必要があります。次に、戸口の開口部に絵を置きます。
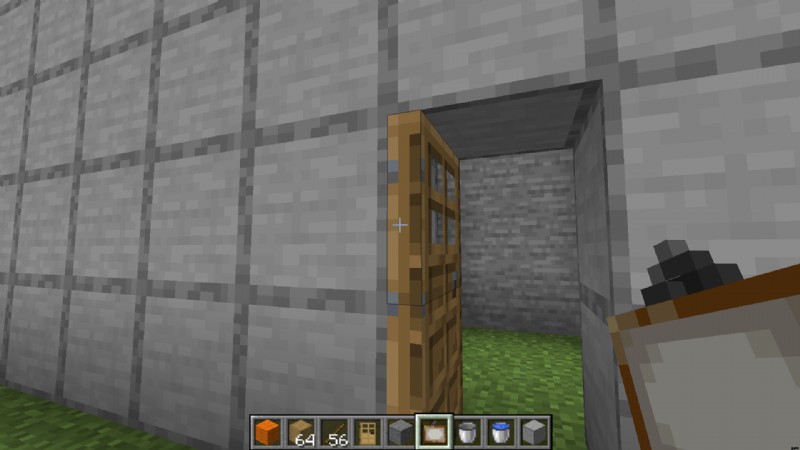
ご希望の絵が出入り口よりも大きい場合は、絵を扉の左側に置くと、出入り口を覆うことができます。絵画でドアだけを覆いたい場合は、絵画を配置する前にしゃがんでドア自体に配置する必要があります。
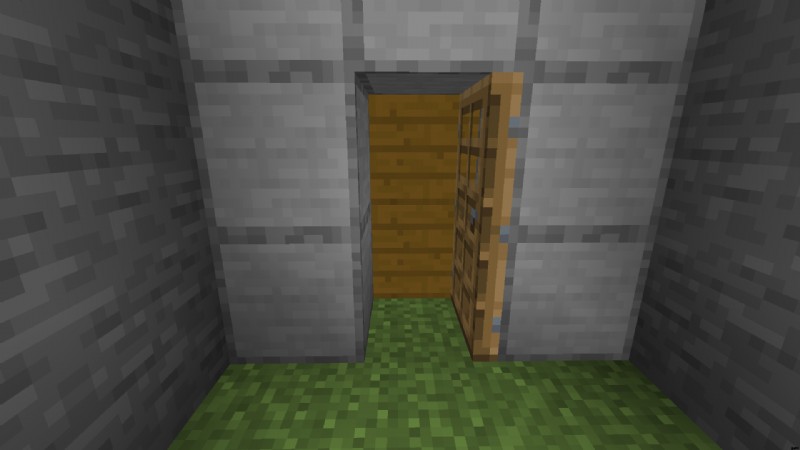
上の写真は、あなたの秘密の出入り口の反対側が絵の後ろにどのように見えるかです.ドアが開いている限り、絵画と出入り口を自由に移動できます。ドアが取り外されたり破壊されたりすると、絵が落ちます。
カスタム ペインティングの作成方法
Minecraft の絵を自分で選んだカスタム イメージにしたい場合は、手順に従ってください。独自の絵を作成するための手順を説明します!
ステップ 1:リソース パックを作成する
独自の絵画の作成を開始する前に、リソース パックを作成する必要があります。リソース パックを使用すると、テクスチャ、サウンド、モデル、およびゲームの他の多くの側面を変更できます。
「.minecraft」フォルダー内の「resourcepacks」フォルダーに移動します。新しいフォルダを作成し、好きな名前を付けます。この例では、「Custom_Paintings」という名前を付けました。このフォルダー内に、「pack.mcmeta」という名前のテキスト ドキュメントを作成します。これが .mcmeta 拡張子で正しくラベル付けされていることが重要です。
テキスト ドキュメントに、次の内容を正確に入力してください:
「カスタム ペインティング」と表示されている場所には、フォルダに名前を付けた名前を付けてラベルを付けることができます。 Minecraft を開き、リソース パックに移動します。これらは、以下に示すように、[オプション] をクリックしてから [リソース パック] をクリックすると表示されます。
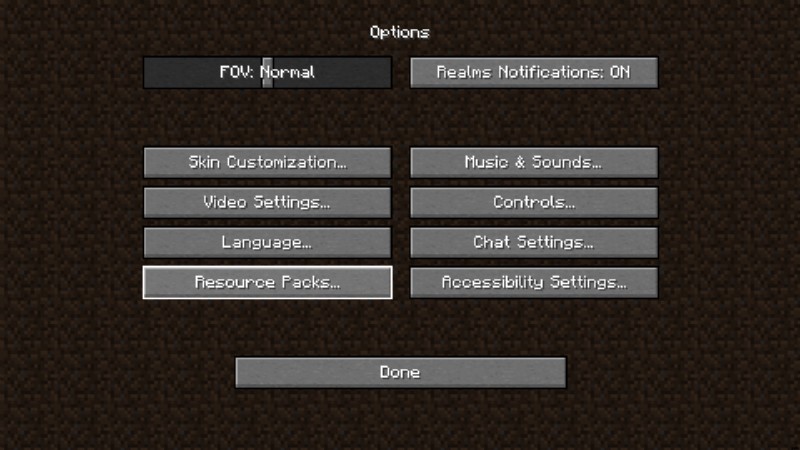
カスタム リソース パックが左側に表示されます。リソース パックのアイコンの三角形の矢印をクリックして、[選択したリソース パック] の下の右側に移動します。
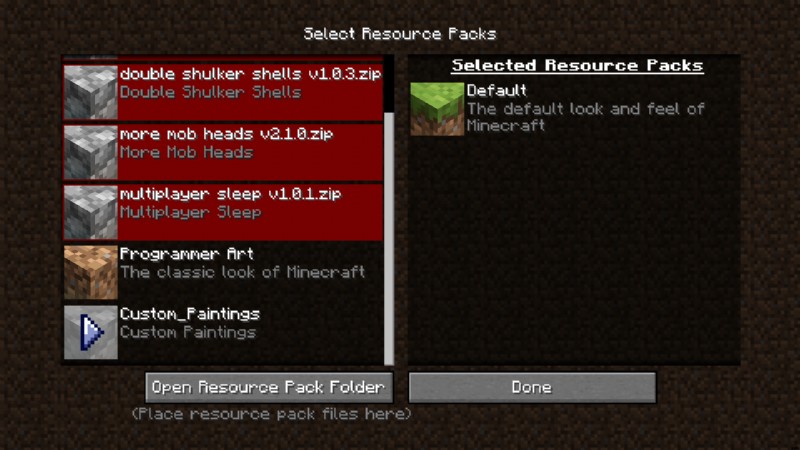
[完了] をクリックすると、リソース パックがゲームに読み込まれます。
ステップ 2:新しいペイント イメージを見つける
上の絵のサイズについて読んだことを覚えていますか?この情報は、カスタム イメージを作成するときに重要です。カスタム イメージを作成することで、ゲーム内の 26 枚の絵の 1 つを置き換えることになります。これを行うには、上書きするペイントのサイズを決定する必要があります。たとえば、4x4 の ID "pointer" で絵を上書きすることにした場合、画像も 1:1 の比率であることを確認するか、元の 64x64 ピクセルに固執する必要があります。
私の例では、pixelartmaker で 64x64 ピクセルの画像を見つけました。この Web サイトのようなリソースを使用して独自の画像を作成するか、適切な比率に変換できる限り、任意の画像を使用できます。
画像が完成したら、特定の方法で保存する必要があります。置き換える絵画に応じて、その絵画の ID に拡張子 .png を付けた名前を画像に付けます。この例では、「pointer」を上書きしているので、新しい画像の名前は「pointer.png」になります。
ステップ 3:カスタム イメージをリソース パックに配置する
次に、一連のフォルダーを作成する必要があります。 "Custom_Paintings" (またはリソース パック フォルダーの名前として選択した名前) で、"assets" という名前のフォルダーを作成します。 「assets」フォルダ内に「minecraft」という名前のフォルダを作成します。このフォルダ内に「textures」というフォルダを作成します。最後に、「textures」内に「painting」という名前のフォルダーを作成します。
ここに、カスタム イメージを配置します。すべてが正しく行われていれば、そのサイズの絵を作成すると、ゲーム内に画像が表示されるはずです。
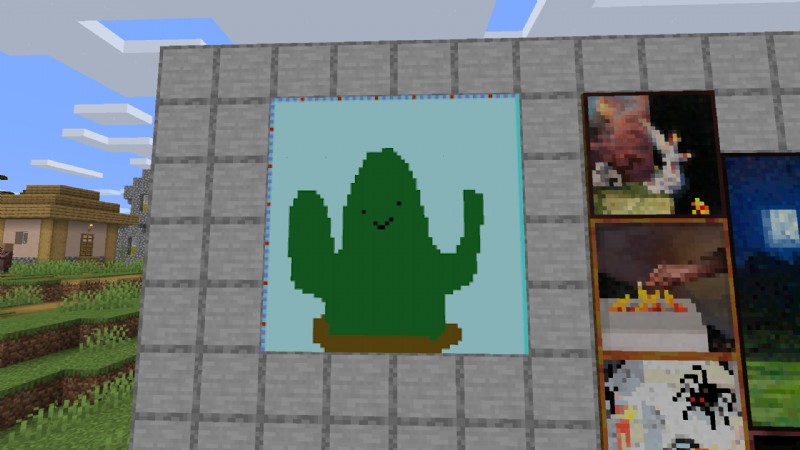
共有の Minecraft Realm でプレイしている場合、このカスタム ペインティングは自分だけに表示されます。他のプレイヤーもこれらの手順を踏まない限り、元の「ポインター」絵画を見ることになります。
Carlyn Crouse によるオリジナル ストーリー
Amazon で Minecraft のおもちゃとグッズを見る