Windows 11 でエミュレーターを使用せずにモバイル ガチャ ゲームを実行する方法
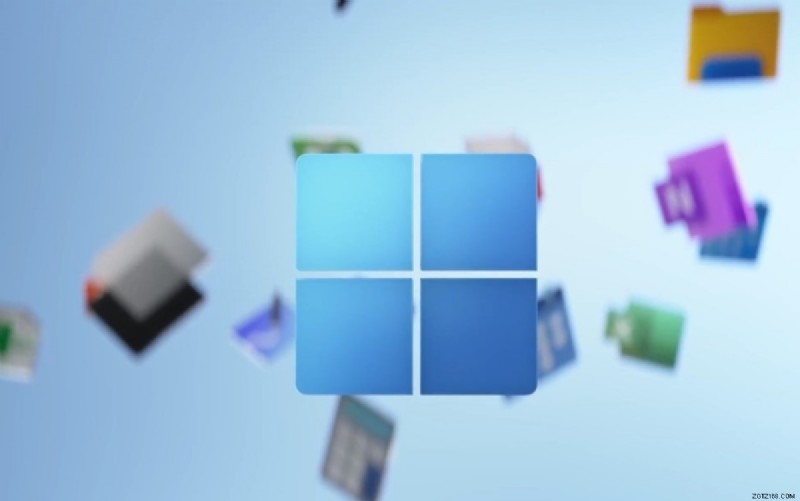
コンピューターでモバイル ゲームを楽しんでいるが、そこにあるすべてのエミュレーターにうんざりしている場合は、良いニュースがあります。 Microsoft の新しい Windows 11 により、ユーザーはエミュレーターを使用せずにお気に入りのモバイル ゲームをプレイできるようになります!
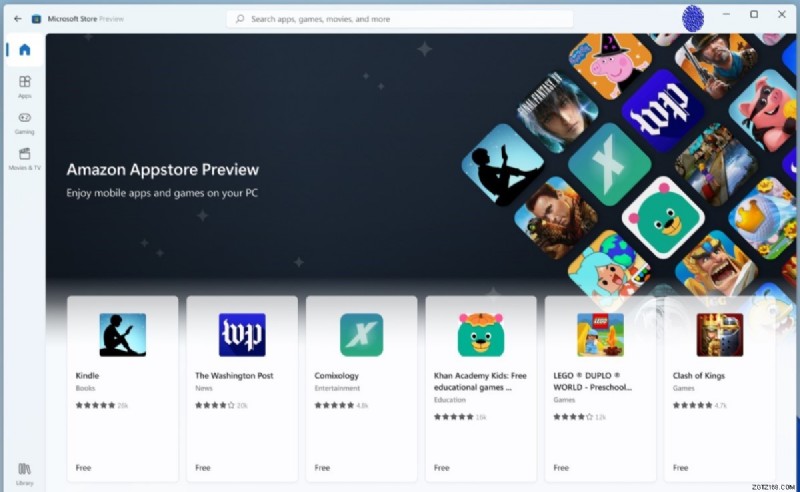
最近のモバイル ゲームは、以前とは異なります。グラフィックの品質は、コンソール ゲームや PC ゲームとほぼ同じです。数え切れないほどの新しいリリースが、すでに膨大な数の Android ゲームのリストに追加されています。 Google Play ストアで簡単に検索すると、次にどのゲームを試してみるべきか迷ってしまいます。ただし、これが問題です。誰もがこれらのタイトルの一部を実行できる Android デバイスを持っているわけではありません。もちろん、デバイスが最高の設定でゲームを実行できる場合でも、別の - もっと深刻な - 問題が発生します。バッテリー消費。これらのアプリの中には、スマートフォンのバッテリーをすぐに消耗させるものがあります。ゲームをどれだけ楽しんでも、携帯電話でやりたい他のもっと重要なことのために、そのバッテリーの一部を節約する必要があります.好きなゲームがいくつかある場合、ストレージも問題になる可能性があり、一部のゲームは多くのスペースを占有します.
したがって、ほとんどのゲーマーにとってこの問題の解決策は、利用可能なエミュレーターの 1 つを使用して、自分のコンピューターでお気に入りのゲームを実行できるようにすることです。しかし、エミュレーターを使用したことのある人なら誰でも、少しイライラすることがあることを知っています。互換性の問題、遅延、フレーム ドロップは、ゲーム体験を損なう可能性のある一般的な問題です。
新しい Microsoft Windows 11 のリリースにより、そのすべてに対処する必要が長くないように思われます。ユーザーは、お気に入りのアプリの一部を新しい Microsoft Store から直接ダウンロードできるようになりました。私たちはゲームについて話しているだけではありません。ゲームから開発者ツール、クリエイティビティ ツール、その他のアプリまで、さまざまなアプリが用意されており、カタログは膨大です。
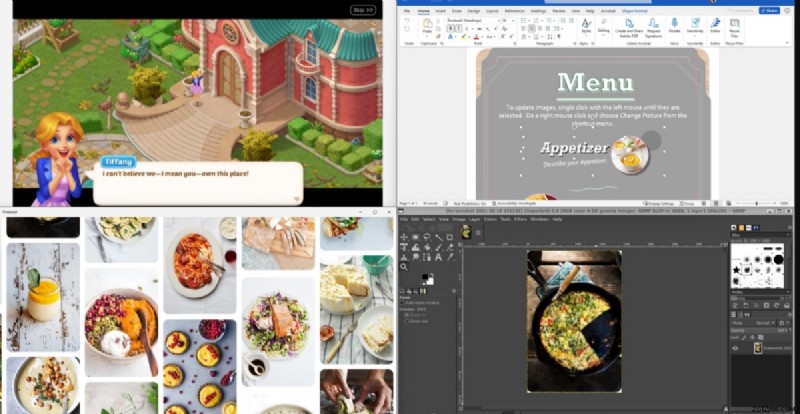
Microsoft は、Windows 11 で Android アプリを実行するのが楽だと約束しています。 Snap Layouts と呼ばれる新機能を使用すると、アプリを並べて実行することも可能になります。もちろん、マウス、タッチ、またはペン入力を使用して対話することができます。その他の優れた機能には、Windows アプリから Android アプリへのクリップボードの共有、Android アプリに適用されるアクセシビリティ設定などがあります。
始めるために必要なもの:
- Windows 11 (ビルド 22000.xxx シリーズ ビルド) を実行している PC
- PC の BIOS/UEFI で仮想化を有効にする必要がある場合があります
- Microsoft バージョン 22110.1402.6.0 以降。
- PC の地域は米国に設定する必要があります
- PC はベータ チャンネルである必要があります
- Amazon アプリストアを使用するための米国ベースの Amazon アカウント
- すべて揃ったら、Microsoft Store (https://aka.ms/AmazonAppstore) にアクセスします。 )、PC がシステム要件を満たしていることを確認し、新しい Android アプリを見つけてください。
