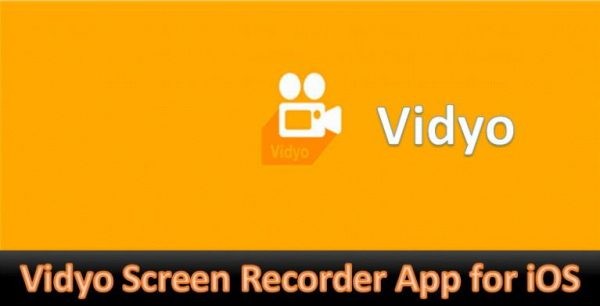モバイル ゲームを簡単にスクリーン レコードする方法に関する究極のガイド
通常、ゲームプレイの記録は 2 つの目的で行われます。 1 つ目は、後世と自慢する権利のためにその瞬間を記録することです (ゲーム内で素晴らしいプレイをした場合、通常は PVP で)。 2 つ目は、ビデオ共有プラットフォームに投稿して、他の人が見られるようにすることです。これには、Youtube や、Twitch や Mixer などのストリーミング サイトが含まれます。ほとんどの携帯電話は、サードパーティのアプリや Google Play を通じてプレイスルーも記録します。
これらはそのための多くの方法であり、ノウハウがあれば簡単に設定できます。しかし、あなたを助けるために、Android と iOS の両方でモバイルゲームのプレイスルーをスクリーン録画する方法を示すステップバイステップのガイドを作成しました。
Android でレコードをスクリーニングする方法
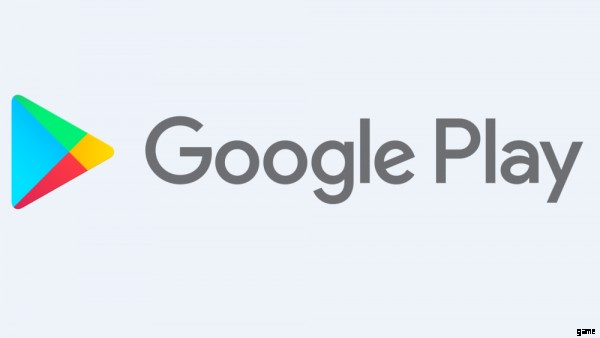
2015 年 10 月、Google は Google Play を更新しました。このアップデートにより、プレイヤーは自分のゲームでゲームプレイを記録し、編集して投稿することもできました.これは、ストリーミングがインターネットで普及し始めたときに出てきました。 Android フォンで記録をスクリーニングする方法については、この完全なガイドに従ってください。
注:この機能を使用するには、Google Play ゲームの最新バージョンと Android Lollipop OS が必要です。
Google Play ゲームをインストールして開く
かなり自明です。アプリは Google Play ストアで無料で入手できます。アプリを既にお持ちの場合は、これを行う前に最新バージョンに更新されていることを確認してください。
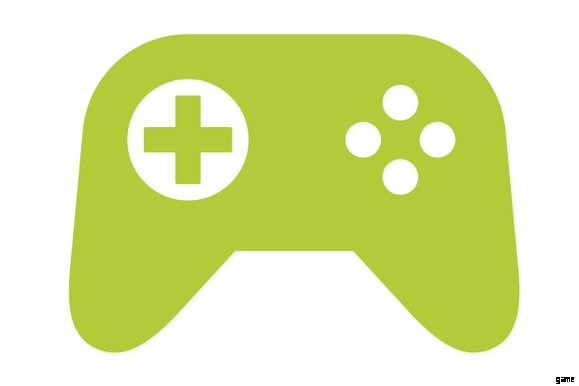
[ゲームプレイの記録] カードをクリックして、ビデオの解像度を選択します
ここから楽しみが始まります。録画時に 2 つの解像度のどちらを使用するかを選択できます。選択肢は 420P (標準) と 720P (HD) です。
記録したいゲームをプレイして記録を開始
これを行った後、携帯電話で必要なゲームをプレイします。次に、携帯電話の画面の隅に自分の画像があることに気付くでしょう。それを押すと、赤い録音ボタンが表示されます。録音を開始するには、それを押す必要があります。また、メッセンジャー アプリの吹き出しのように、携帯電話の画面の任意の部分に画像を移動することもできます。
これは、他のものをインストールする必要がない Google Play ゲームに既にあるため、動画を録画する最も簡単な方法の 1 つです。ただし、Play ストアには、必要に応じてインストールできる他のアプリがあります。そのようなアプリの 1 つについて説明し、インストールできる他の同様のアプリをリストします。
AZ スクリーン レコーダー (Android) でゲームを録画
AZ Screen Recorder は、使いやすいクールなアプリです。軽くて、簡単で、アクセスしやすく、安価です。収録内容を邪魔しないオーバーレイボタンを搭載。ゲーム ストリームや解説用の前面カメラもあります。さらに、小さなビデオ エディターが組み込まれています。そうすることで、重要でない部分を削ることができます。もちろん、ルートは必要なく、透かしも時間制限もありません。プロ版の価格は 2.99 ドルで、アクセスしやすい録音アプリです。
AZ スクリーン レコーダーの使用方法は次のとおりです。
インストール後にアプリを実行
アプリを実行すると、画面の隅にオーバーレイが表示されます。記録はまだ始まっていないので、心配しないでください。
録画したいゲームをプレイ
最後の方法と同じです。これは他のアプリでも実行できます。
オーバーレイを開き、録画ボタン (ビデオ カメラ ボタン) を押します
オーバーレイには他の機能もあります。これらは、Facebook と Youtube でのプレイスルーのライブ ストリーミング、アプリの設定へのショートカット、および保存したビデオを見る方法です。このアプリは非常に便利で使いやすいため、ダウンロードする価値があります。
AZ Screen Recorder などの他のアプリ
AZ スクリーン レコーダーのように機能するアプリも多数あります。一部は購入する必要がありますが、Google Play ストアには無料のものもあります。 Android スマートフォンの注目すべき点は次のとおりです。
MNML スクリーン レコーダー
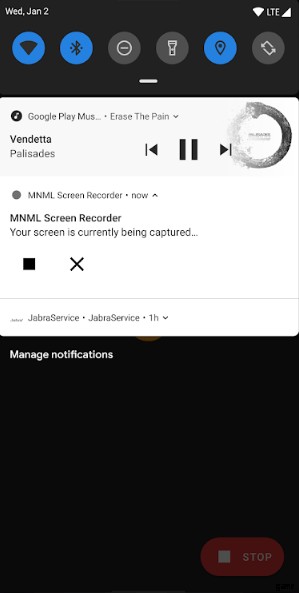
ScreenCam スクリーン レコーダー
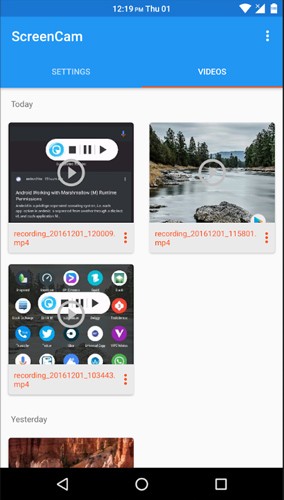
RecMe フリー スクリーン レコーダー
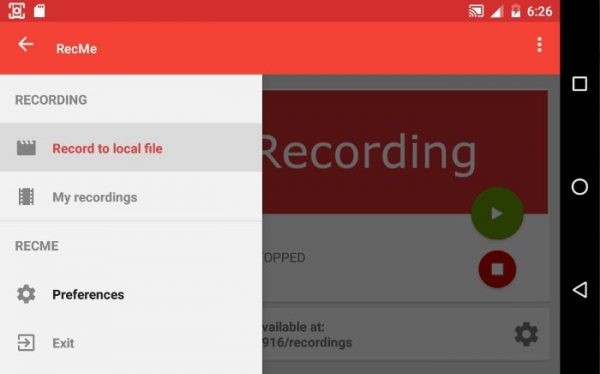
iOS フォンでプレイスルーを記録する方法
IOS でのゲーム プレイスルーの記録は、Android と同じくらい簡単です。 Android とは異なり、iOS 11 以降の iOS では、録音機能が既に組み込まれています。その方法は次のとおりです。
1.) iPhone で設定を起動し、「コントロール センター」を探します
これは、iPhone のカスタマイズ可能なコントロールがある場所です。
2.) [コントロールのカスタマイズ] をタップし、[画面収録] を選択します
これにより、iPhone のコントロール センター (常に iPhone の画面にある白い円) に画面収録を追加できます。これは、1 回タップするだけですぐにゲームプレイを記録できるため、非常に便利です。
3.) ゲームをプレイして記録する
録画機能を追加したら、録画したいゲームをプレイします。次に、コントロールセンターをタップして、「録音」ボタンを選択します。その後、プレイスルーを記録できます。
iPhone/iPad Replaykit を使用して記録する方法
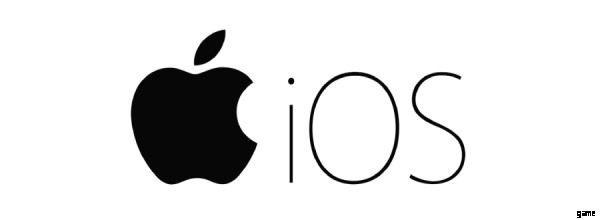
Replaykit はもう 1 つの組み込み機能で、今回は iPhone/iPad ゲームに搭載されています。これにより、プレーヤーはそれらのゲームのプレイスルーを記録できます。これを行う方法は次のとおりです。
ゲームが Replaykit 対応かどうかを調べる
これを行うには、ゲームの記録ボタンを探します。通常、メインメニューにあります。時々、それは角の1つにあります。 Iphonefaq には、リプレイキットと互換性のあるゲームのリストがあります。
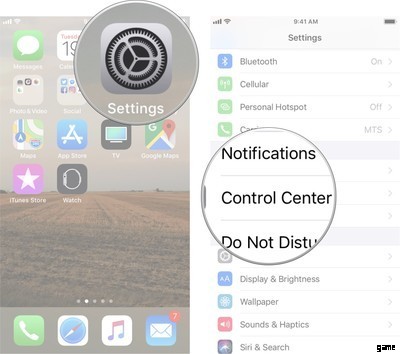
ボタンをタップし、取得したい録画の種類をクリックして再生します
プロンプトが表示され、画面とマイクで録音するか、マイクのみで録音するかを尋ねられます。好きなものを選んで、いつものようにゲームをプレイしてください。
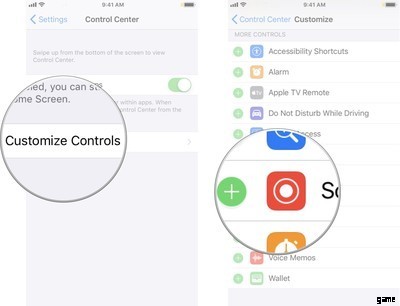
編集するか保存するかを選択してください
ほとんどの録音アプリとは異なり、これはレベルが完了するたびにプロンプトが表示されます.ビデオを編集して共有するか、カメラロールに保存するかを尋ねるプロンプトが表示されます。プロンプトがどのように表示されるかは、ゲームによって異なります。
その他の iOS 用画面録画アプリ
上記のオプションとは別に、iOS 用の他の画面録画アプリもあります。それらのほとんどは、Android フォンのものと同じくらい簡単で、簡単にセットアップできます。 iOS の画面録画アプリの一部を次に示します:
TechSmith キャプチャ
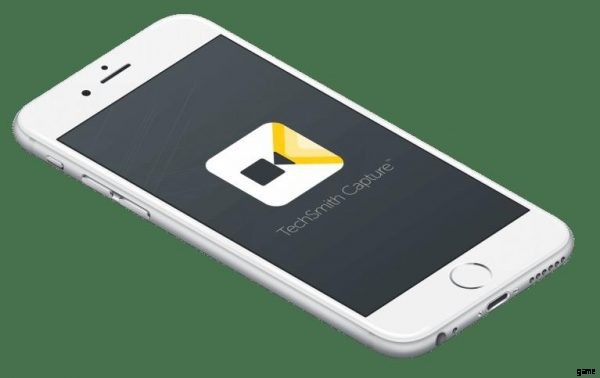
スクリーンフロー

AirShou スクリーン レコーダー
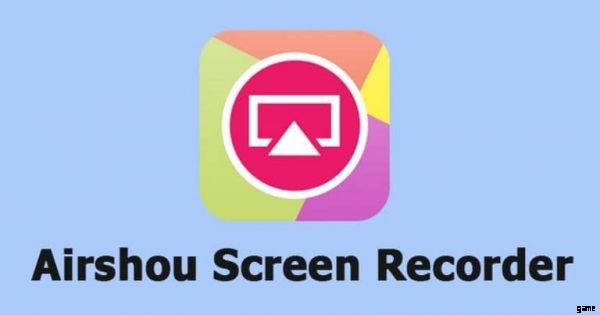
Vidyo スクリーン レコーダー