Bluetooth ヘッドフォンを PS5 に接続する方法 (アダプターの有無にかかわらず)
サウンドバーは問題ありませんが、PlayStation 5 のゲームに没頭したい場合は、ヘッドフォンが必要です。ワイヤレス Bluetooth ヘッドフォンを使用している場合、どうすればソニーのゲーム コンソールに接続できますか?
Bluetooth がトースターから車まであらゆるものに搭載されている世界では奇妙に思えるかもしれませんが、Bluetooth ヘッドフォンを PS5 に接続するのは簡単なプロセスではありません。
PS5 には Bluetooth がありますか?
PlayStation 5 には Bluetooth がありますが、特定の Bluetooth デバイスのみをサポートしています。コンソールの設定にある [Bluetooth アクセサリ] メニュー オプションを使用して、Bluetooth キーボードまたはマウスを簡単に接続できます。 Bluetooth ヘッドフォンを試すと、うまくいきません。
ソニーはここで頑固なだけですか?コンソールで Bluetooth オーディオを避けるのには十分な理由があります。また、Microsoft の Xbox シリーズ X および S コンソールでネイティブ Bluetooth オーディオをサポートしていないこともあります。 Nintendo Switch は、Bluetooth オーディオを追加するファームウェア アップデートを受け取りました。ただし、使用すると、Bluetooth がゲームにいかに不向きであるかがすぐにわかります。

ヘッドセットとデバイスの両方が特別な低遅延 Bluetooth プロトコルをサポートしていない限り、遅延は 200 ミリ秒を超えており、プレーヤーにとっては簡単に認識できます。引き金を引いて、マズルフラッシュの後にショットを聞くことほど、ゲームから抜け出すものはありません!これは、特定のヘッドセットを使用したサイコロのロールでもあります。
Switch で AirPods Max を使用すると、まともな結果が得られますが、Samsung Galaxy Buds のペアを使用すると、使い物にならない体験が得られます。以下で説明する各オプションについて、考慮すべきレイテンシの考慮事項について説明します。
公式およびサードパーティの PS5 ゲーミング ヘッドセット
PS5 と一緒に新しいヘッドセットを購入しようとしている場合は、PS5 用に公式に認可されたヘッドセットのいずれかを使用することを検討する必要があります。ソニーは PS5 で動作するいくつかのヘッドフォンを販売しており、Sony Pulse 3D はエントリーレベルのモデルです。
これらのデバイスは PS5 に直接接続しません。代わりに、USB ワイヤレス アダプターをコンソールの前面または背面にある USB-A ポートに接続します。ヘッドセットの電源を入れると、自動的にアダプターとバインドされ、PS5 は自動的にヘッドフォンに切り替わります。
これらの製品で使用されている独自のワイヤレス信号は、少なくとも人間の脳にとって遅延がないため、ほとんどの Bluetooth ヘッドセットよりも優れたエクスペリエンスを提供します。さらに良いことに、同じ USB アダプターを PC または Mac で使用できます。これは単に USB オーディオ デバイスと見なされます。

ソニーの公式ソリューションは、優れた快適性、優れた 3D ゲーム オーディオ、まともなバッテリー寿命、そして驚くべき価格を提供します。市場には確かに優れたヘッドセットがありますが、Pulse 3D は PS5 の 100 ドルの価格帯で見つけることができる最高のヘッドセットであり、ソニーはどんな予算でも良い音のヘッドセットを作る方法を確かに知っています.
Bluetooth アダプターの使用
選択した Bluetooth ヘッドセットを使用する場合、最善の選択肢は、PS5 と互換性があると記載されているサードパーティのオーディオ専用 Bluetooth ドングルを使用することです。これらのデバイスは、上記の専用アダプターと同じように機能します。 USB オーディオ デバイスとして PS5 (または PC、Mac など) に表示され、内部でワイヤレス オーディオ接続を処理します。
独自のアダプターとは異なり、ドングルとヘッドフォンを手動でペアリングする必要があります。これは通常、最初にヘッドホンをペアリング モードにしてから、アダプターのペアリング ボタンを押すことによって行われます。次に、ペアリングを求めていることを検出した最初の Bluetooth オーディオ デバイスと自動的にバインドします。
これらのオーディオ専用アダプターは、通常の Bluetooth レイテンシーを大幅に短縮できます。オーディオのみに焦点を当て、aptX-LL などの低遅延 Bluetooth プロトコルを提供することで、遅延を何も気付かないレベルまで下げることができます。
問題は、アダプターと同じ低遅延プロトコルをサポートするヘッドセットを使用する必要があることです.一部のアダプタでは、最高の音質とレイテンシ ミックスを提供するプロトコルが見つかるまで、サポートするプロトコルを手動で切り替えることができます。これらのアダプターは、PC、Mac、および USB オーディオをサポートするその他のデバイスでの遅延の削減にも役立ちます。

Amazon などのサイトには多くの優れた Bluetooth アダプターがありますが、Avantree C81 は、PS5 の前面にある USB-C ポートに収まる小型で低遅延の Bluetooth トランスミッターであることが気に入っています。 aptX-LL を使用して 40 ミリ秒未満のレイテンシを提供し、Mac または PC でも動作するため、PS5 とコンピューターの間でヘッドセットを簡単に移動できます。
DualSense コントローラへのプラグイン
すべての PlayStation 5 Dualsense コントローラーは、ソニー独自の技術を使用したワイヤレス オーディオ アダプターでもあります。コントローラーの 2 つのグリップの間にヘッドフォン ジャックがあります。 Apple AirPods などのワイヤレス バッドを除き、ほとんどの Bluetooth ヘッドセットは Bluetooth に加えて有線接続を提供し、必要なケーブルはパッケージに含まれています。

ヘッドセットにマイクが付いていれば、コントローラーにヘッドホンを差し込むだけで、ワイヤレス 3D オーディオとチャット機能を最大限に活用できます。これは完全なワイヤレス ソリューションではありませんが、コントローラーにつながれているだけで、それ以外は好きな場所に自由に座ることができます。
コントローラーへの配線が短いという小さな不都合は別として、この方法の主な欠点は、DualSense コントローラーのバッテリー寿命が短くなる可能性があることです。バッテリー寿命への影響は、音量レベルと特定のヘッドセットの電力消費量によって異なります。一部の Bluetooth ヘッドセットでは、ノイズ キャンセルや追加の増幅などの機能を引き続き使用できます。これらの機能は、コントローラーではなくヘッドセットのバッテリーで動作します。
代わりにテレビの Bluetooth に接続
最近のスマート TV モデルをお持ちの場合は、Bluetooth をネイティブでサポートしている可能性が高くなります。つまり、ヘッドセットを PS5 に接続する必要はありません。代わりに、テレビに接続すると、セットで再生されている音声が聞こえます。
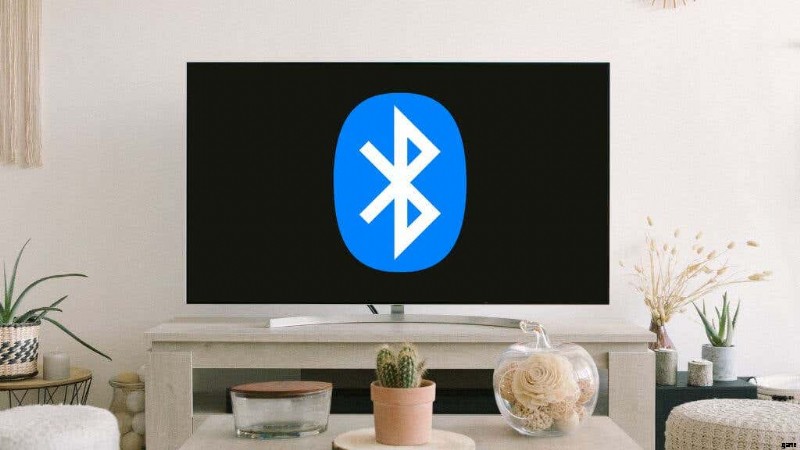
TV Bluetooth オーディオの遅延状況は大きく異なります。古いモデルや安価なモデルでは、レイテンシ レベルが高くなる傾向があります。既に Bluetooth ヘッドセットと Bluetooth オーディオをサポートするテレビをお持ちの場合は、その動作をテストするだけで問題はありません。
ヘッドフォンをテレビに接続する正確な方法は、モデルやブランドによって異なります。設定メニューのどこかにあるはずですが、正確な手順についてはテレビのマニュアルを参照する必要があります。
Bluetooth なし (または不良 Bluetooth) でテレビに接続する
古いテレビには Bluetooth が搭載されていない可能性が高く、Bluetooth の動作が遅すぎたり、音質が悪い場合があります。少額の支出で問題ない場合は、簡単なアドオン ソリューションでこの問題を解決できます。
ほとんどのテレビには、ヘッドフォン用のアナログ ステレオ出力があります。さまざまなアダプターをこのアナログ ヘッドフォン出力に接続し、低遅延の Bluetooth オーディオを提供します。
ワイヤレス ヘッドセットをこれらのアドオン アダプターのいずれかに接続することは、他の Bluetooth オーディオ デバイスに接続することと同じです。ボックスをテレビのアナログ出力に接続し、ワイヤレス ヘッドフォンをペアリング モードにします。これに続いて、デバイスのマニュアルに記載されている方法を使用して、送信機をペアリング モードに設定します。
適切な遅延が得られるかどうかは、送信機とヘッドセットが相互にサポートしている Bluetooth プロトコルによって異なります。

Audikast は、光、AUX、または RCA 接続を使用したオーディオ出力を備えたテレビで動作します。残念ながら、これは HDMI eARC をサポートしていませんが、テレビからのステレオ オーディオのみが必要であることを考えると、大した問題ではありません。
Audikast は aptX-LL をサポートしているため、ヘッドセットまたはイヤフォンがそのプロトコルをサポートしている場合、遅延はほとんどありません。あるいは、FastStream ヘッドセットをお持ちの場合は、低遅延を利用することもできます.
Audikast のもう 1 つの優れた機能は、一度に 2 つのヘッドセットをサポートしているため、ソファで協力ゲームをプレイしている場合、2 人で隣人を起こさずにヘッドフォンを使用できます。
一般的なトラブルシューティングのアドバイス
ここにある解決策のほとんどは自明であるか、使用しているデバイスのブランドのマニュアルに含まれている特定の指示を読む必要がありますが、それでも PS5 からサウンドが得られないことがあります。
解決策は、ほとんどの場合、PS5 のオーディオ設定にあります。 [設定]> [サウンド]> [オーディオ出力] に移動し、正しい出力デバイスを選択します。通常、PS5 は USB Bluetooth アダプターに自動的に切り替わりますが、そうでない場合はここで手動で変更できます。
もう 1 つの簡単な解決策は、USB ドングルを取り外して、別の USB ポートに再度接続するか、別の USB ポートに接続することです。
