PS4 コントローラを iPhone、iPad、または Android デバイスに接続する方法
ほとんどのハードコア ゲーマーは、ゲームをプレイするために PC またはゲーム コンソールを好みますが、最近の Android および iOS デバイスも優れたゲーム機能を備えていることを忘れないでください。最近、多くの PC 専用およびゲーム機専用のゲームが Google Play ストアや Apple App Store に登場したのには理由があります。
コンソールと携帯電話の両方でゲームを楽しんでいる場合は、PS4 コントローラーを使用してモバイル デバイスでゲームをプレイできるようになったことを嬉しく思います。これにより、新しいコントロール レイアウトを学ぶ必要がなく、コントローラーのデフォルト レイアウトを使用できるため、モバイルでお気に入りのゲームを簡単にプレイできます。
PS4 コントローラーは Bluetooth を使用して PS4 コンソールに接続するため、このワイヤレス機能 (Bluetooth) を使用してコントローラーをモバイル デバイスに接続できます。次のガイドでは、コントローラーの接続からゲーム コントロールの再マッピング、最終的にコントローラーの接続を解除してコンソールに再接続するまでのすべてをカバーしています。
Android デバイスで PS4 コントローラーを使用する
PS4 コントローラーと Android デバイスのペアリングは非常に簡単です。コントローラーの 2 つのボタンを押して、Android デバイスのオプションを有効にするだけで、PS4 コントローラーを使用して Android ゲームをプレイする準備が整います。
ゲームをプレイできるだけでなく、コントローラーを使用して Android インターフェースをナビゲートすることもできます。ただし、コントロール ボタンは常に希望どおりに機能するとは限りませんが、それも修正できます。
まず、両方のデバイスを相互に接続する方法を確認しましょう:
- 本体から PS4 コントローラーを取り外します。 [共有] を長押しします。 と追伸 ボタンを数秒間一緒に押します。コントローラーが白く点滅し始めたら、ボタンから手を離してください。
- コントローラーをデバイスとペアリングする準備が整いました。

- Android ベースの端末で、[設定] を起動します アプリを開き、[Bluetooth とデバイスの接続] をタップします . [新しいデバイスをペアリング] をタップします をクリックして、ワイヤレス コントローラーの検索を開始します。
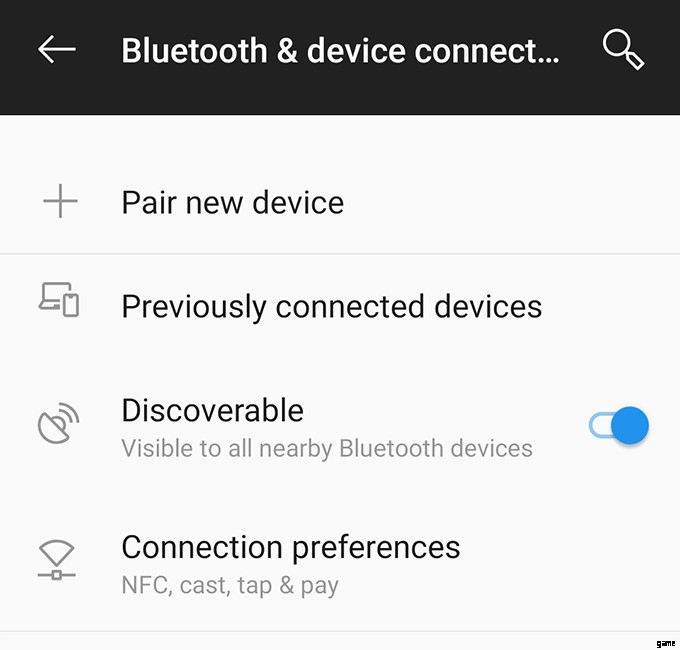
- デバイスが PS4 コントローラをスキャンできるようにします。コントローラがデバイス リストに表示されたら、タップして接続します。
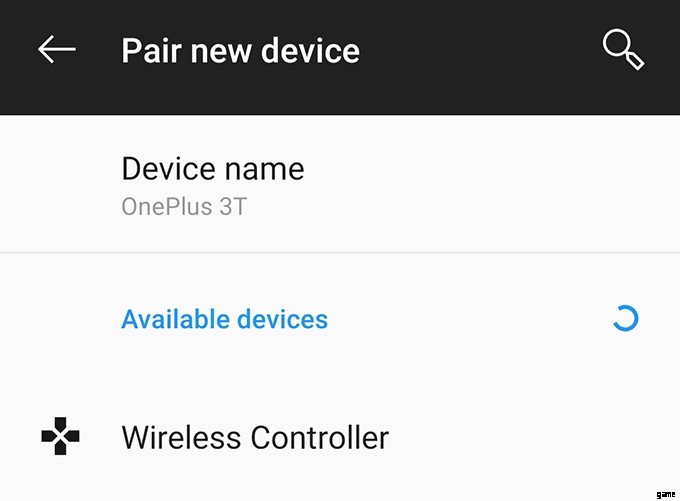
- The white light will stop blinking on your controller which indicates your Android device has been successfully paired with the controller.
You can press the navigation buttons on the controller to navigate around the options on your Android device. I played with it for some time to access various options in the Settings app and it worked like a charm.
Connect a PS4 Controller To An iPhone/iPad
Pairinga PS4 controller with an iPhone or iPad is as easy as doing so on anAndroid device. However, there’s one requirement that your iOSdevice must meet.
Your iPhone and iPad must be running the latest iOS 13 for your device to be able to connect to the PS4 controller. If you don’t run this version of the iOS, it’s time you head into Settings> General> Software Update and get the device updated to the latest version available.
Once the iOS version is updated, you’re ready to pair your device with the PS4 controller. Press and hold down the Share and PS buttons together and your controller will start blinking. Head to Settings> Bluetooth on your device and tap on the controller to connect to it.
Soonas you’re connected, the light on the controller will stopblinking. You’re now ready to play games and navigate around onyour iOS device using your PS4 controller.
Troubleshoot The Lag Issues With The Controller
Sometimesthe connection between your Android device and your controller mayget interrupted. If it happens too often and causes too muchinconvenience, you can fix the issue by installing an app on yourdevice.
There’s an app called Bluetooth Auto Connect on the Google Play Store that allows you to fix many Bluetooth-related issues on your device. It has an option called Continuous Connect that ensures your device is always connected to the controller (or any other Bluetooth device for that matter).
Here’show to use the app to keep both of your devices connected to eachother:
- Launch the Bluetooth Auto Connect app on your device while your device is connected to the PS4 controller.
- Tap on Advanced Options followed by Continuous Connect (Sec) . Type in any number between two and ten and hit OK .
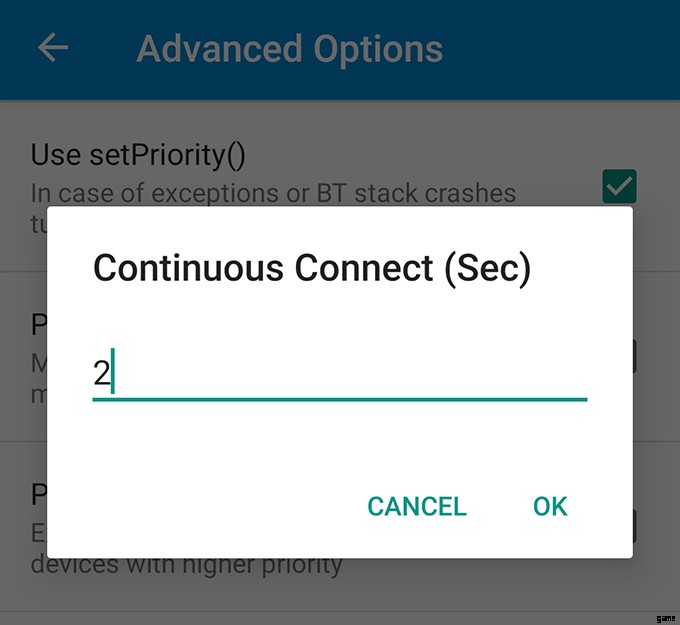
The app will ensure your devices remain connected all the time. You may though change the numbers in the option if the current one doesn’t work for you.
Remap The Game Controls To Work With The PS4 Controller
Ifyou’ve already started playing games using the PS4 controller onyour Android device, you’d notice that some of the game controloptions aren’t really optimized for your external controller. Thisis because many of the games haven’t got the external controllersupport, yet.
However, you can change that with an app. Enter Octopus, a key remapper app that lets you change which key does what on your device. Using this app, you can customize your game controls in such a way that they fit with the controls of your PS4 controller.
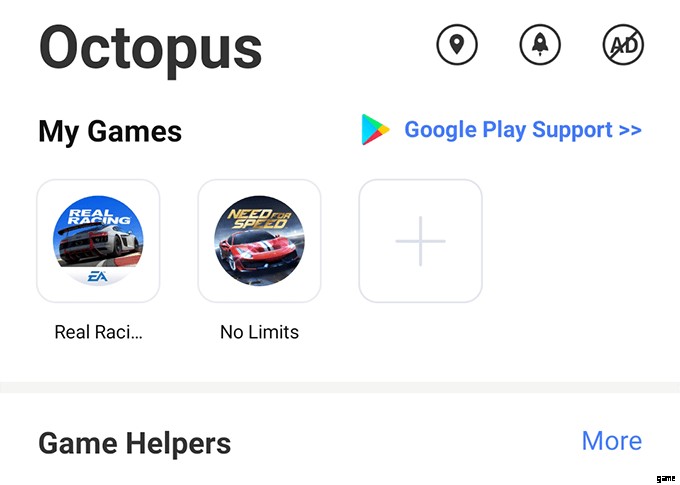
Simplydownload and install the app on your device, add your game to thelist, and start customizing the controls.
Disconnect The Controller From Your Devices
When you’ve finished playing games on your devices with the PS4 controller, you might want to disconnect the controller and pair it back to your console.
- On your Android or iOS device, open the Bluetooth option in the Settings app. Then tap and hold on the PS4 controller in the devices list and select Disconnect followed by Forget .
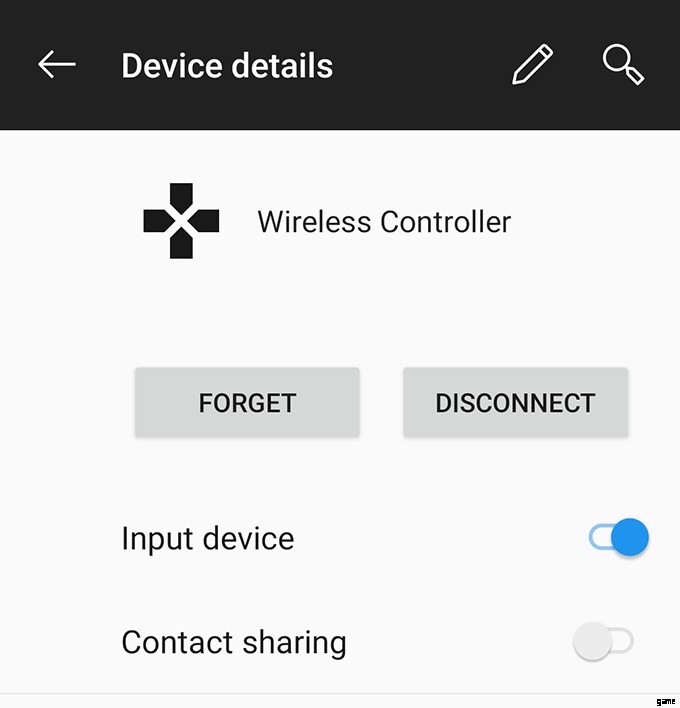
- Your controller will disconnect from your devices and will be ready to pair with your console. Plug in the controller to the console using a USB cable and press the PS ボタン。
