Train Simulator – カスタム シーナリーの作成とインポートのガイド

カスタム シーナリーを作成してインポートする方法
はじめに
これは、初心者が 3D シーナリー アイテムを作成して Train Simulator にインポートし、独自のルートやシナリオで使用するための非常に簡単な基本ガイドです。この方法で作成およびインポートされたアイテムは、Steam ワークショップに公開される予定のルートやシナリオでは使用しないでください。カスタムメイドのものを公開しようとすると、「認識されていない設計図」エラーが発生します。もちろん、アイテムはパッケージ化して、UKTrainSim などのサード パーティのプラットフォームを介して他のユーザーと共有することも、友人への電子メールで非公開にすることもできます。
必要なもの
インポート用の 3D モデルを作成するには、適切なソフトウェアが必要です。 3D Crafter という無料のユーティリティをお勧めします。他のすべては、すでに持っているはずです。

Microsoft Store から 3D Crafter の無料コピーを入手してください。ソフトウェアの作成者である amabilis の Web サイトからリンクを見つけることができます。リンクはこちら:
- amabilis – ダウンロードページ
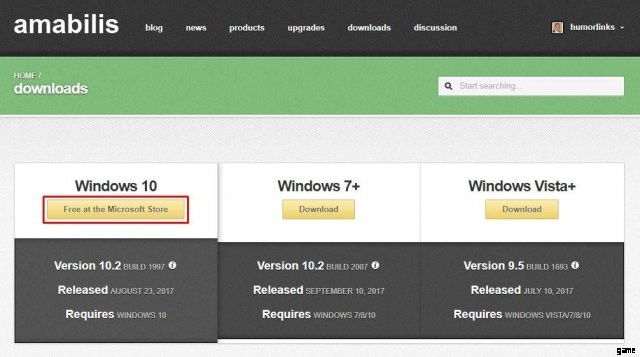
そこに着いたら、上記の赤いボックス内のリンクをクリックして Microsoft Store ページに移動し、ソフトウェアをダウンロードしてインストールします。
他に必要なものは、Train Simulator に付属しているか、オペレーティング システムに含まれています。
<オール>
デベロッパー フォルダを作成する
これは、シーナリー アイテム ファイルとそれらの作成に使用されるテクスチャを保存する場所です。
RailWorks/Source フォルダー内に Developer フォルダーを作成する必要があります。
Developer フォルダには、自分を識別できる任意の名前を付けることができます。
この中に Product サブフォルダーを作成する必要があります。シーナリー アイテムの計画されたグループを説明するものと呼んでください。
そして、この中に Textures というサブフォルダーを作成します。
したがって、結果のパスはおそらく次のようになります
この PC> OS (C:)> Program File (x86)> Steam> steamapps> common> RailWorks> Source> Developer> Product> Textures
もちろん、Developer と Product の名前を自由に変更できます。
これが例です

これで、次のステップに進む準備ができました。
風景アイテムを作る
3D Crafter の無料コピーを開いて、シンプルなオブジェクトを作成してください。
この例では、看板用の長方形のボックスを描画し、約 3 メートル x 1 メートル x 10 cm の寸法でサイズを変更し、テクスチャ (緑色の標識の 256 x 256 .bmp 画像) を適用して、ゴスポートの駅標識を作成しました。白い境界線で)、その上に白いテキストを追加して、「Gosport」という単語を綴ります。また、テキストにはテクスチャを適用する必要がありました (白い背景の 256 x 256 .bmp 画像)。テクスチャを適用する方法を説明する 3D Crafter のチュートリアルがあります。
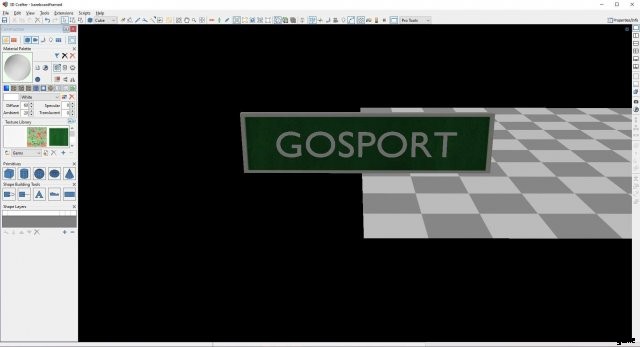
次に、ボードとテキストを選択し、トップ メニューを使用してモデルを .igs ファイルとしてエクスポートします。
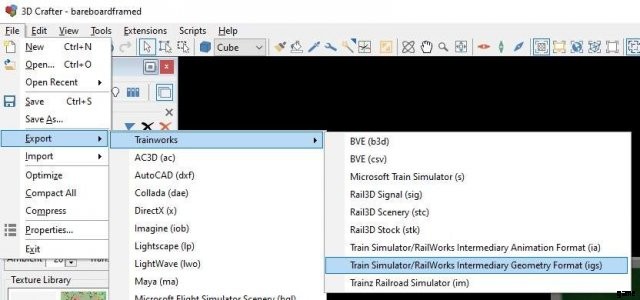
このウィンドウが表示され、新しい .igs ファイルを保存する場所を尋ねられます。このためには、Railworks Source フォルダー内の Developer フォルダーにある Product フォルダーを選択する必要があります。ファイルを gosportssign.igs とします
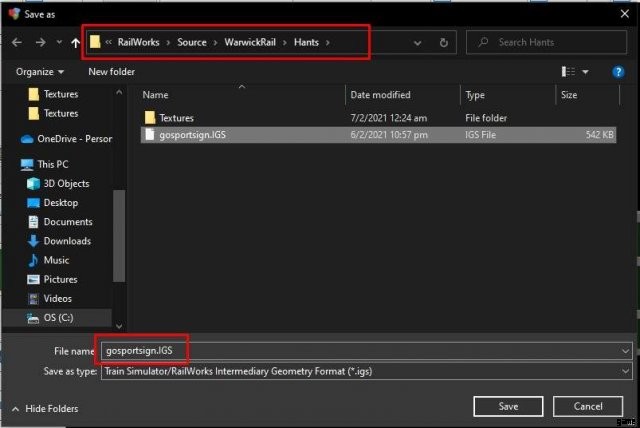
エクスポート操作を完了するには、いくつかのボタンをクリックする必要があります。 1 つ目は、距離ベースの詳細レベルに関するものです。これは単純なオブジェクトであり、パフォーマンスに大きな影響を与えないため、[いいえ] をクリックします。
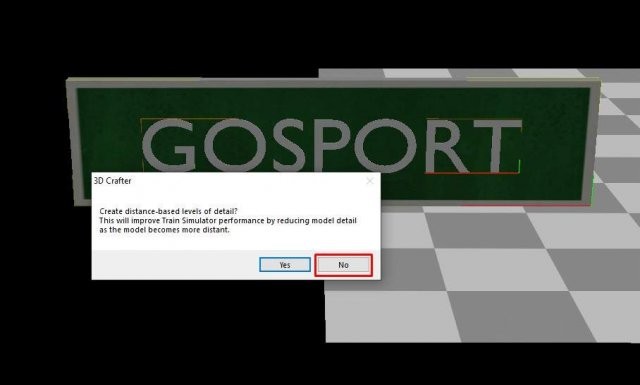
次のボックスは、エクスポートが完了したことを示しているので、[OK] を押します。
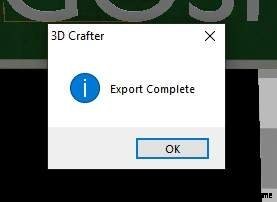
あなたはまだ終わっていません。適用したテクスチャ ファイルのコピーを取得し、これらを Product フォルダ内の Textures フォルダに配置して、.ace ファイルに変換する必要があります。
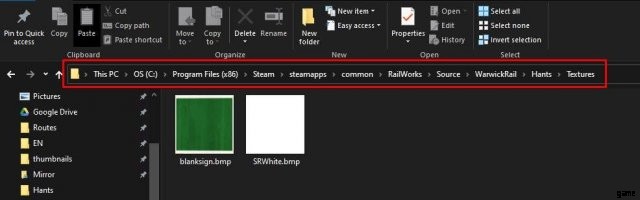
それらを変換するには、RailWorks フォルダー内にある RWAceTool.exe プログラムを使用します。
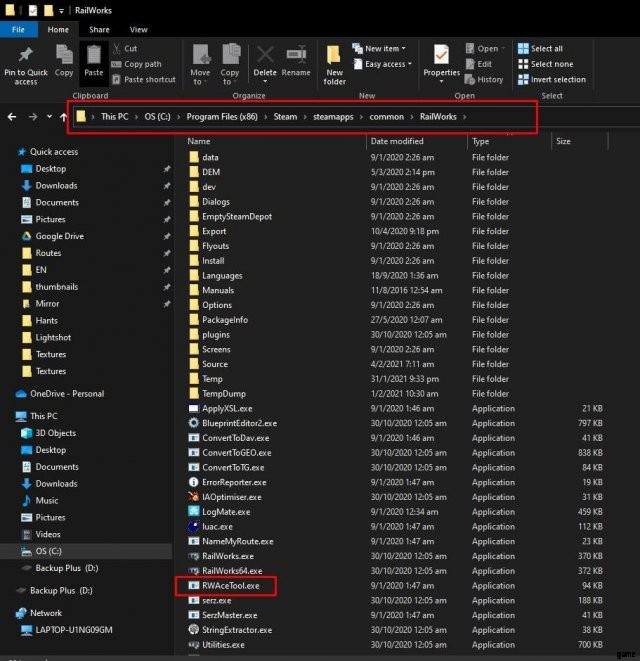
RWAceTool.exe ファイルをクリックして起動します。次に、単一の画像オプションを選択します (1 つずつ実行できるように、2 つのファイルのみを変換します)。
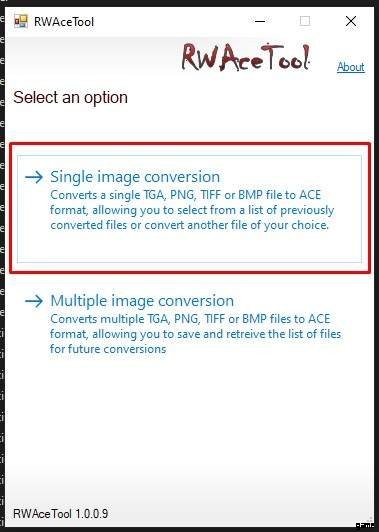
次に、最初のテクスチャ ファイルを参照し、[変換] をクリックして操作を完了します。
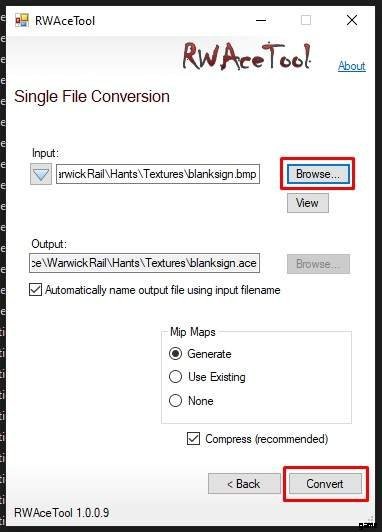
他のテクスチャ ファイルに対してこれを繰り返します。
.ace ファイルが Textures フォルダーに追加され、オブジェクトを Train Simulator にインポートするために必要なものがすべて揃ったので、次のステップに進む準備が整いました。
Train Simulator へのインポート
これですべてのファイルが配置されました。項目を Train Simulator にインポートして、エディターで使用できるようにします。このためには、メインの RailWorks フォルダー内にもあるブループリント エディターを使用する必要があります。これは BlueprintEditor2.exe と呼ばれます
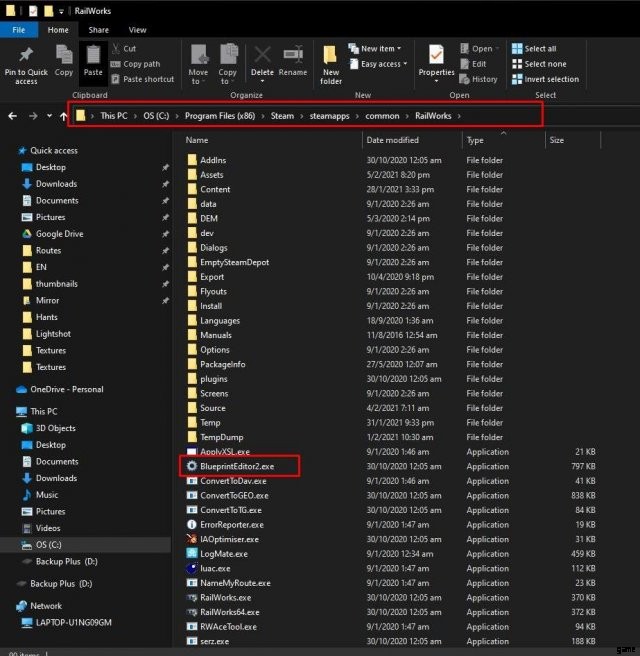
これをダブルクリックするとブループリント ウィンドウが表示され、そのメニューをナビゲートして、オブジェクトの .igs ファイルがある開発者フォルダーを開きます。ファイルを右クリックすると、ウィンドウがポップアップ表示され、[シーナリー ブループリントの作成] を選択できます。
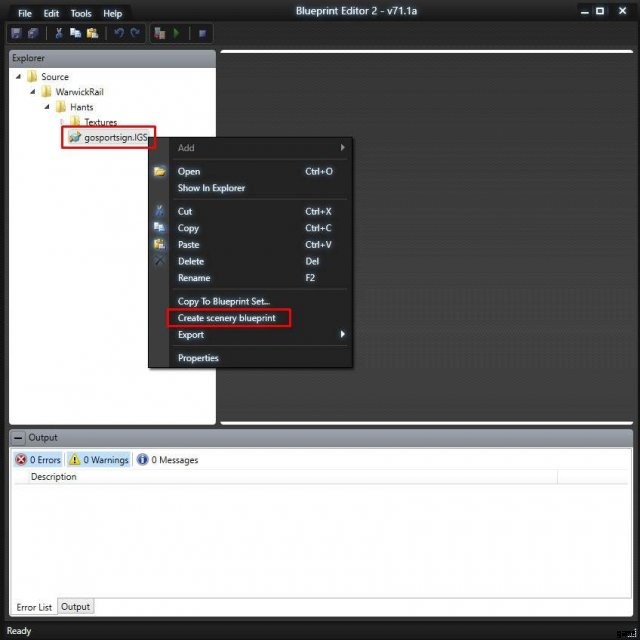
開いたウィンドウで、オブジェクトの情報を入力する必要があります。表示名、カテゴリ、プロバイダー、および製品を入力する必要があります。 「シナリオで有効」ボックスにもチェックを入れておくと便利です。
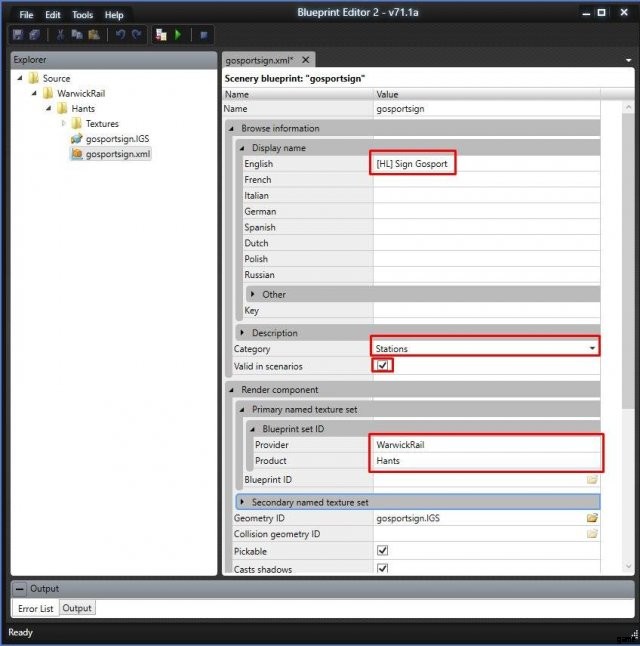
したがって、上の図では、名前 gosportssign がシステムによってすでに自動的に入力されていることがわかります。それでは入りました
表示名:[HL] サイン ゴスポート
- これはエディターに表示されるので、最初に [HL] を付けて、オブジェクトが Hampshire Lines に属していることを意味します。
- 次に、「サイン」を付けて、それがどのようなものかを示します。
- より具体的には「ゴスポート」
カテゴリ:ステーション
ここではかなり大きなリストから選択できますが、これは駅の看板なので、選択はかなり論理的です. 「Clutter」を選択することもできましたが、ベンチやじょうろなどの他のオブジェクトにより適しています。
シナリオで有効:チェック済み
これは、オブジェクトがシナリオ エディターに表示され、シナリオに従ってさまざまな場所で使用できることを意味します。特定のシナリオのために駅の看板を追加したいと思う人はまずいないでしょうが、それはわかりません。
プロバイダ:WarwickRail
これは私たちが使用する名前であるため、エディターのオブジェクト フィルター ドロップダウン リストでアイテムがグループ化されます。ここに自分の開発者名を入力します。
製品:ハンツ
「Hampshire Lines – Steam Era」(当社ルートの 1 つ)の略語としてハンツを使用します。これは、作品を見出しの下にグループ化する方法です。好きな名前を付けることができます。
次に、設計図を処理して、すべてを使用できるようにします。画面の上部にある小さな「参照付きでエクスポート」アイコンをクリックします
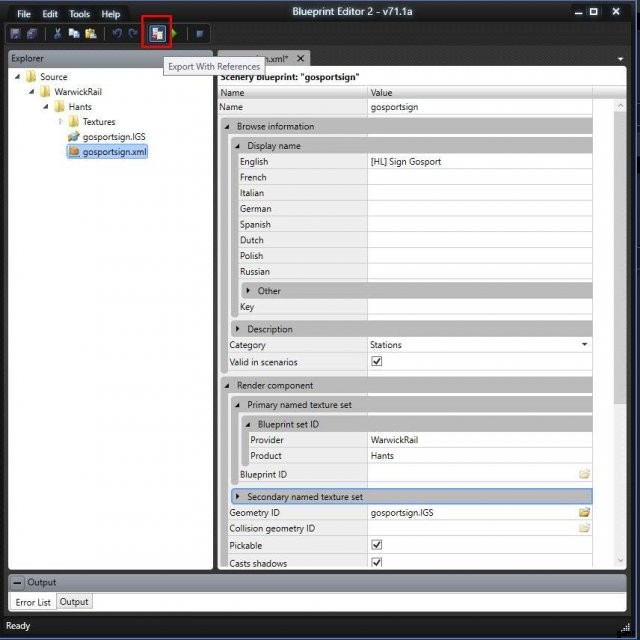
次のウィンドウで、操作が完了したことが通知され、「エクスポート成功」と表示されます。
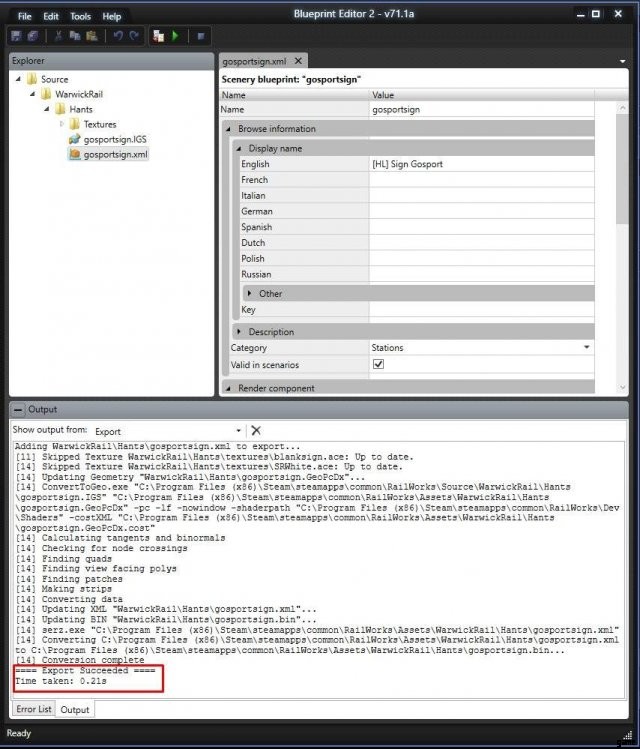
作成したものを Train Simulator で使用できるようになり、エディターで有効にしてテストする準備が整いました。
3D オブジェクトの有効化とテスト
エディターで任意のオブジェクトを使用するには、まず、オブジェクトが属するプロバイダーとプロジェクトが有効になっていることを確認する必要があります。私たちの場合、これは WarwickRail と Hants です。
最初にエディターを開き、ステーションを選択します

ご覧のとおり、Stations をクリックしましたが、[HL] Signs Gosport オブジェクトはどこにも見つかりません。そのため、プロバイダーと製品 (WarwickRail とハンツ) を有効にする必要があります。
最初に小さな青い立方体の「オブジェクト セット フィルター」をクリックし、ドロップダウン ボックスをクリックしてプロバイダーを選択します。
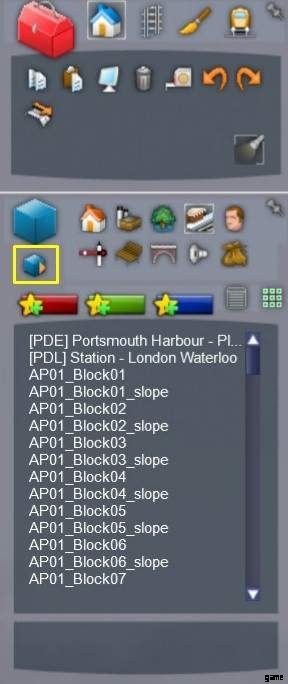
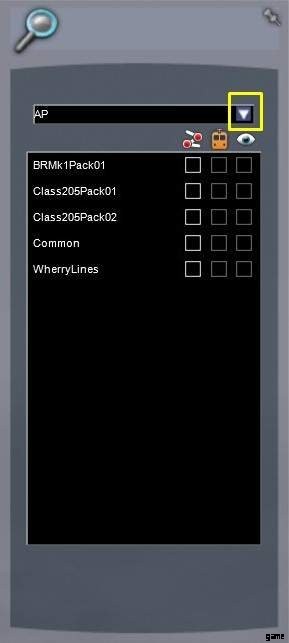
WarwickRail を選択し、表示されるボックスの Hants 行のボックスにチェックを入れます。
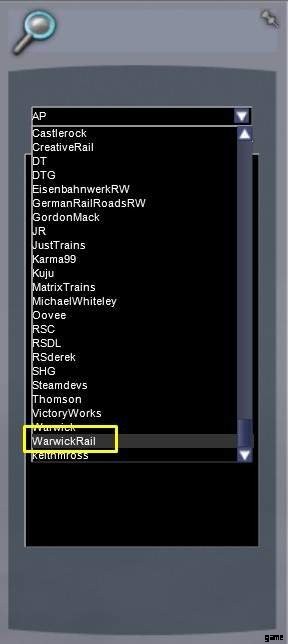
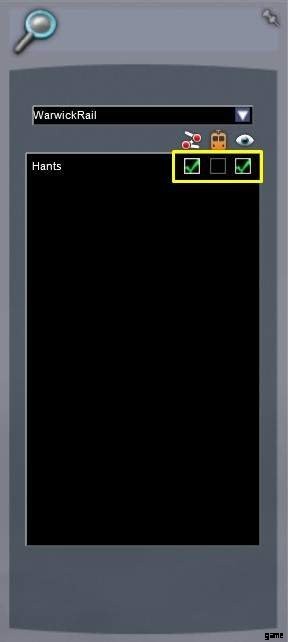
エディターでステーション リストを見ると、オブジェクト [HL] Sign Gosport がそこにあり、選択できます。
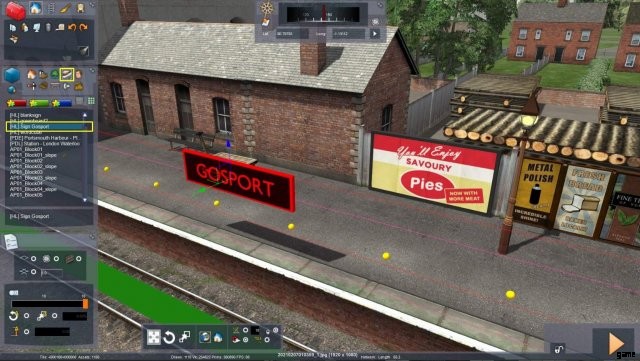
壁に置いて様子を見てみましょう。
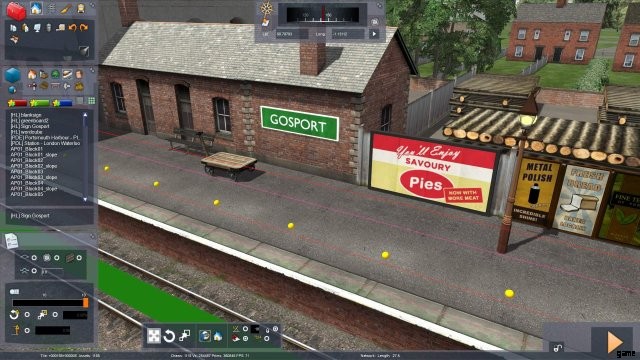

それだけです。最初のオブジェクトを作成して Train Simulator にインポートしたら、より複雑なシーナリー項目に進むことができます。
