WARP – FPS のロックを解除して製品コードを修正する方法

ええ、WARP は最新のシステムでは完璧ではありません。 32 FPS 以下の制限がありますか、それともプロダクト キーを登録できませんか?これが私の経験上の解決策です。
FPS のロックを解除して製品コードを修正するためのガイド
製品コードの登録
ゲームを開始すると、Origin アカウントにログインしてプロダクト キーを入力するよう求められます。すべてが順調に進んだ場合、あなたは幸運です。ただし、ゲームでプロダクト キーを入力する機会が与えられない場合があります。ログイン画面でスタックしたり、ログインに成功した後に何らかのエラーが発生したりする場合があります。
これが発生した場合は、ブラウザを開いて Origin ゲーム ライブラリに移動し、[ゲームを追加] ボタンをクリックしてから、[製品コードを引き換える] ボタンをクリックしてください。
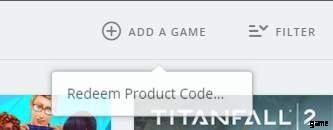
次に、表示されるウィンドウにキーを入力します。その後、ゲーム ライブラリに WARP が表示されている場合は、すべて問題なく動作しており、ゲームに戻って Origin アカウントに再度ログインできます。ゲームは正常に開始されます。
FPS のロック解除 – ラップトップ
まず、ラップトッププレイヤーにアピールしたい。 WARP は統合 GPU で実行される可能性が最も高いことを知っておく必要があります。つまり、ゲームは Intel HD または AMD 統合 GPU で開始されます。このゲームは他のすべてのゲームと同じように正常に実行されていると思っていたので、それが私にとっての主な問題でした。 NVIDIA ディスクリート GPU を使用するユーザー向けのソリューションしか提供できませんが、AMD ユーザーにはそのための独自のプログラムがあり、その使用方法を知っているはずです。
それでは始めましょう。 «NVIDIA Contol パネル» に移動する必要があります (スクリーンショットはロシア語です。申し訳ありません)。次に、«3D 設定の管理» に移動し、«プログラム設定» タブをクリックします。リストで «WARP (warp.exe)» を見つけ、«Preferred graphics processor» フィールドで «High-performance NVIDIA processor» を選択します。
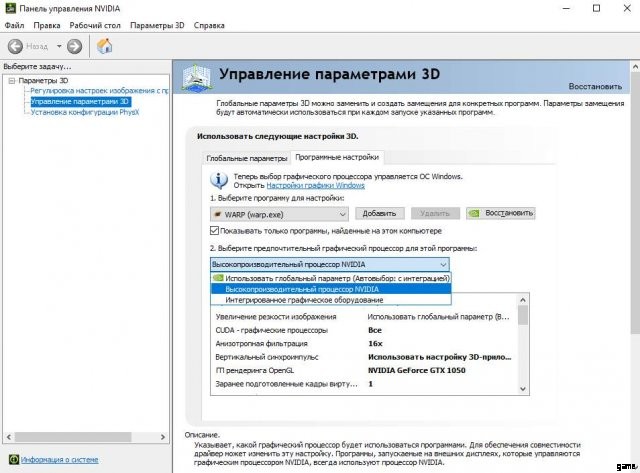
以上で完了です。ゲーム内のパフォーマンスが向上するだけですが、FPS ロックはまだオンになっています。次のセクションで修正を確認してください。また、ゲーム内のグラフィック設定をここで好きなように変更できます。すべて高品質に設定しています。
FPS のロック解除 – 32 から好きなように
そしてついに到着!序文はこれ以上ありません。本題に入りましょう。
FPS のロックを解除するには、構成ファイルを変更する必要があります。
- C:Users{yourUser}DocumentsMy GamesWARPWarpGameConfig に移動します
- «WarpEngine.ini»を開く
- GPU が DirectX11 をサポートしている場合は、CTRL+F を押して «AllowD3D11» を見つけます。そうでない場合は «AllowD3D10» を検索してください。
- 値を True に変更すると、«AllowD3D11=True» となります
- これらのパラメータが見つからない場合は、«[SystemSettings]» を見つけて、このリストのどこかに «AllowD3D11=True» を貼り付けてください。
- «MaxSmoothedFrameRate» パラメータを見つけます (このファイルには 2 つの類似したパラメータがあることに注意してください)。その値が 32 に設定されていることがわかります。ここに主な問題があります。好きなように変更してください。このパラメーターを 144 に設定したので、ゲーム内で 144 FPS が得られます。
- 最後に、«D:SteamsteamappscommonWarpwarpgameConfig» またはゲームがある場所に移動します。 «DefaultEngine.ini» を開き、前の手順をすべて繰り返します。おっと、V-Sync をオンにすることを忘れないでください!
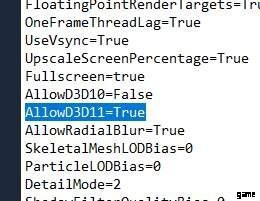
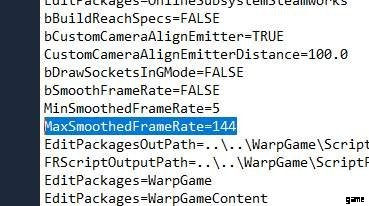
これがスクリーンショットです。左上隅にある FPS カウンターを確認してください。

