RiffTrax:The Game – カスタム コンテンツ ガイド
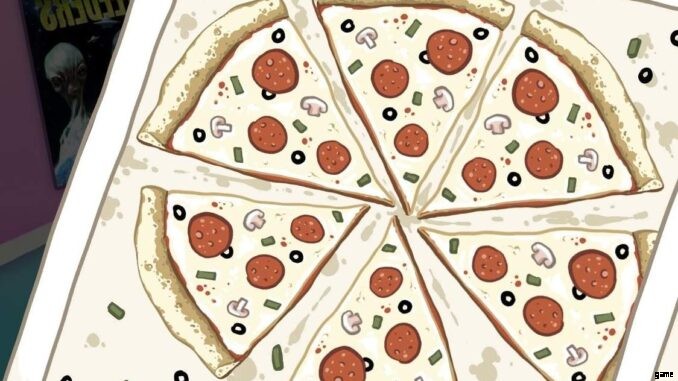
PC バージョンの RiffTrax:The Game のカスタム コンテンツを準備および/または作成する方法の説明。
カスタム コンテンツのガイド
コンテンツ タイプ
ゲームで使用するために RiffTrax に追加できるカスタム コンテンツは 3 種類あります。複雑さの順に:
- カスタム提出音響効果。
- カスタム Pick-A-Riff オプション
- カスタム クリップ。
リモート プレイ (メイン メニューの [参加] オプション) を使用する場合、すべてのプレーヤーが同じコンテンツ ライブラリを持っている必要があることに注意してください。特に、ホストのライブラリにクライアントに存在しないクリップがある場合、リモート プレイ セッションはエラーになります。
すべてのカスタム コンテンツは、ゲーム ファイルの RiffTraxTheGame_Data フォルダー内にある StreamingAssets フォルダーの下のフォルダーに追加されます。 Steam でゲームを右クリックし、[管理 -> ローカル ファイルの参照] を選択すると、ゲーム ファイルに簡単にアクセスできます。
カスタム提出音響効果
これは、カスタム コンテンツの中で最も簡単に追加できます。必要なのは、CustomSfx フォルダーに追加された Wave ファイル形式 (*.wav) の効果音だけです。このゲームには、Gun Shot SFX の 4 つのバリエーションがあり、ファイルにどのように名前を付ける必要があるかを示しています。
特定の制限として、サウンド ファイルの長さは 5 秒未満である必要があることに注意してください。その期間を超えるサウンド ファイルは無視されます。 Audacity または同様のオーディオ エディターを使用して、サウンドの前後の無音部分をトリミングし、それでも長すぎる場合は、サウンドの終わりを早めにフェード オフして長さを 5 秒未満にします。
カスタム Pick-A-Riff オプション
ゲームは Pick-A-Riff オプション (Pick-A-Riff モードでほぼ独占的に使用) を PickARiff フォルダーに保持します。
サブミッション サウンド エフェクトと同様に、リフ用のサウンド ファイルが必要ですが、そのリフのテキストを含むサウンド ファイルと同じ名前のテキスト ファイルも必要です (キャプションに使用されるか、リフが取得される場合)。 RiffForMe オプションのないカスタム クリップに対して RiffBot によって選択され、RiffForMe モードが TTS に設定されている場合)。何が期待されるかを理解するために、他の Pick-A-Riff ファイルがどのように配置されているかを見てみましょう。テキスト ファイルがサウンド ファイルと同じ名前である限り、Pick-A-Riff オプションで心配する命名規則はありません。
カスタム クリップ
これがあなたがここにいる理由である可能性が最も高いです:あなたはゲームにもっとクリップを追加したい.さて、これが関係することです:
- (必須) 理想的には h264 コーデックを使用する mp4 コンテナ内のビデオ クリップ。
- (必須) .srt (SubRip) 形式の字幕ファイル
- (オプション) Riff-For-Me として使用される特定の「Pick-A-Riff」オプション
ビデオの準備
ビデオ ファイルは、準備ができたら、VideoClips フォルダーに移動します。これらは mp4 コンテナーを使用する必要があり、理想的なコーデックは h264 コーデックです (h265 ではありません)。ビデオを適切なクリップの長さに編集するための実際のソフトウェア (およびその使用方法) は、このガイドの範囲外ですが、一般的なガイドライン/提案が提供されます:
- ゲームに付属するクリップの解像度は 4:3 480p から 16:9 720p までです。視覚的な品質を維持したい場合でも、1080p はレンダリングする必要がある最高の解像度です。 4K はやり過ぎです。
- クリップのオーディオを編集して、リフが挿入されるセクションをミュートしないでください。リフを再生するとき、ゲームは自動的にオーディオをダッキングします (または、ユーザーの好みに応じて完全に無音にします)。
- クリップは 15 秒以内に収め、最後の部分でリフを挿入します。通常は短い方が良いです。プレーヤーはクリップを 8 回も見なければならない可能性が高いことを覚えておいてください (最初は 1 回か 2 回、その後、最大 6 つのリフの一意のリフごとに 1 回)。したがって、10 秒のクリップは、他の要因を考慮に入れる前に最大 80 秒かかります。長いリフやリフ間の 2 秒間の待ち時間など。
- リフがクリップの最後を超える場合、クリップは最後のフレームを保持します。エディタで終点を設定するときにこれを利用してください。これが使用されている良い例として、恐竜の 5 番目のクリップ (Dinosaurus-Clip005) を見てください。これはわずか 4 秒の長さで、任意の長さのリフを可能にするために顔が静止画像であるという事実を意図的に使用しています。
クリップの命名規則は -Clip###.mp4 ですが、一部のツールは RiffTrax を処理するために特別に設定されています。ゲーム (および What the Dub) クリップは、結果のクリップ名の前にアンダースコアを付けます (「_-Clip#」の形式を作ります)。 ##.mp4”) を追加して、カスタム コンテンツを識別しやすくします。は、クリップの元となった映画/番組の名前 (正しくフォーマットされていれば、ゲームに表示されます) であり、Clip### はクリップがどのクリップであるかに対応します。命名規則に準拠させるためには、工夫を凝らしたり、長い名前を省略したりする必要があります。
字幕の作成
Subtitles フォルダーに入る SubRip 形式 (srt) で字幕ファイルを作成する必要があります。これを行う最善の方法は、AegiSub を利用することです。クリップを AegiSub にドラッグして同期を容易にし、リフを挿入したいポイントまで字幕を書き出して同期します。経験から、波形表示 (右上) を使用して各字幕行の開始と終了をマークし、最初から最後まで移動するのが最も効果的であることがわかりました。最初のサブタイトルと、キャプションの区切りが先行するサブタイトル。
リフを挿入するポイントに到達したら、[ここにリフを挿入] だけのサブタイトルが必要です。このサブタイトルは、リフが開始する位置から開始し、終了時間がクリップの最後を過ぎている必要があります。
キャプションについて知っておくべきその他の情報:
- 行頭にコロンを付けた名前を付けた場合 (例:「Man:」)、その行 (および直後の行) は、その名前で話されていることが示されます。ゲーム内では、名前は画面上のキャプションの一部として表示されませんが、プレーヤーのデバイスの「スクリプトを確認する」機能には名前が表示されます。
- 手動で改行 (\N) を入力する必要はありません。ただし、個々の字幕の長さに注意し、長い行を 2 つの別々の字幕に分割することを検討してください。
- 疑わしい場合は、公式クリップの字幕がどのように配置されているかを確認してください。
繰り返しますが、字幕は SubRip 形式でエクスポートする必要があります。 AegiSub では、[ファイル] -> [エクスポート] に移動し、表示されるダイアログ ウィンドウで [OK] をクリックして、[名前を付けて保存] プロンプトで SubRip 形式 (*.srt) を指定していることを確認します。この字幕ファイルの名前は、クリップ名にアンダースコアを使用した場合は前のアンダースコアを含めて、クリップの名前と正確に一致する必要があります。
Riff For Me サポート
完全にオプション (ただし推奨) の最終ステップとして、クリップに Riff For Me オプションを追加することをお勧めします。これらは、RiffForMe フォルダー内の個々のフォルダーに移動します。フォルダーの名前は、クリップの名前と一致する必要があります (存在する場合は前のアンダースコアを含む) (他のフォルダーの名前を参照してください)。これらのフォルダー内の個々のリフの名前は、命名規則に従う必要はなく、ピック ア リフ オプションと同じ方法で作成されます。特定のクリップを念頭に置いて作成するだけです。
この手順を実行しない場合、ゲームでクリップが表示されたときに次のことが起こります:
- Write-A-Riff モードでは、ゲームの設定に関係なく、[Riff For Me] ボタンは表示されません。
- RiffBot がゲームに参加している場合、RiffBot はランダムな Pick-A-Riff 応答を選択します。これは、Pick-A-Riff モード以外で、Pick-A-Riff 応答が表示される唯一の時間です。
