ティーンエイジ ミュータント ニンジャ タートルズ:シュレッダーの復讐 – キーボードのみでリモート プレイする方法 (x360ce)

遠く離れた場所に友達がいて、2 人ともこのゲームをリモートでプレイすることにしました。あなた、あなたの友人、または両方がゲームパッドを持っていますが、Steam で検出されないか、キーボードしか持っていませんか?恐れることはありません。一緒にプレイする方法はまだあります。とはいえ、あなたの 1 人は少し損をしなければなりません。
キーボードのみを使用したリモート プレイのガイド
準備
キーボード入力しか利用できないため、キーボードを主にゲームパッドとして別の入力としてエミュレートすることをお勧めします。
これを実行できるアプリはたくさんありますが、個人的には x360ce をお勧めします。シンプルで、フリーウェアで、ポータブルで、インストールが不要だからです。ダウンロードしてフォルダーに解凍し、exe を実行するだけです。
ここからダウンロードできます。
「すべてのゲーム」バージョンを取ってください。
ゲームの exe へのパスがあることを確認する必要があります。 Steam ライブラリを開き、ゲーム名を右クリックしてプロパティを確認するか、単に「フォルダの場所を表示」します。表示されたフォルダーには、ランチャーと実際の TMNT.exe ファイルが表示されているはずです。必要になるため、アドレス パスをメモ帳などにコピーします。
また、ゲーム入力として使用するキーボードのボタンを最初に計画します。これは入力と同じにはならないことに注意してください。たとえば、テンキー「4568」と文字「JKLUIOP」を使用することをお勧めします。ただし、ラップトップや小さなキーボードを使用している場合は、さらに調整が必要になる場合があります. (または、代わりにテンキーを使用しているときに P1 コントロールを与えます)
セットアップと初回起動
インストールは不要で、水をテストするために x360ce を実行するための管理者権限も必要ありません。今後のプレイや並べ替えのためにインストールされた構成とドライバーを保存する場合にのみ必要になります。
新しいプロフィールの追加
アプリケーションが開いたら、最初に行うことは、デフォルトの構成から離れた TMNT の構成プロファイルを作成することです。右上の [ゲームを追加] をクリックし、前に保存したパスを使用して TMNT.exe に移動し、プロファイルに適切な名前を付けて保存します。
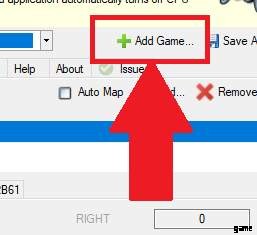
エミュレーションの設定
次のステップ:
<オール>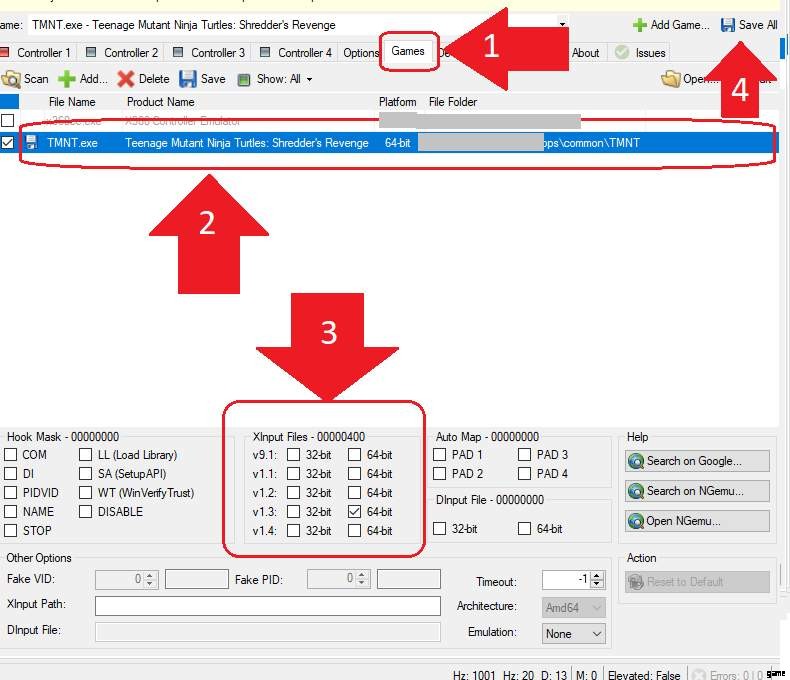
コントローラーの追加
<オール>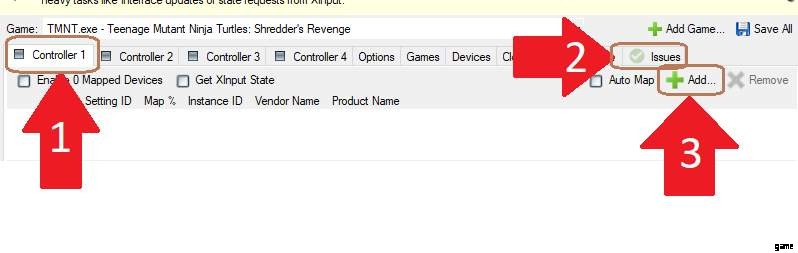
1 &2:キーボードをクリックし、[選択したデバイスを追加] をクリックします。
3:正しく行われた場合、キーボードはコントローラー タブの下の空白スペースに表示されます。完了したら、デバイス リスト ウィンドウを閉じます。
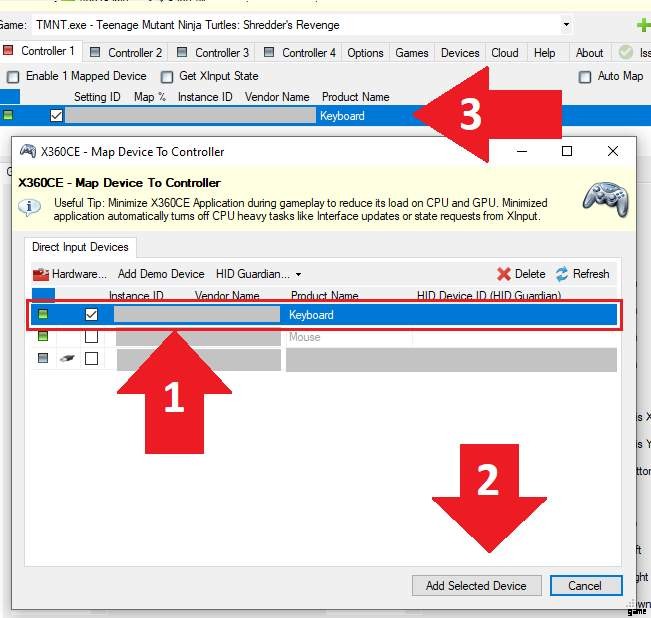
PS:「仮想 x360 コントローラー」ドライバーを保持する場合は、管理者権限が必要です:
- これを管理者権限でインストールすると、次回の再起動後に再確認することはありません。ただし、使用しなくなった場合、または他のマルチプレイヤー リモート プレイをプレイする予定がない場合は、手動で削除する必要があります。
- 管理者権限でこれをインストールしないと、シャットダウン時に自動的に削除され、次回の起動時に再度尋ねられる可能性があります。
ボタンの編集
デバイス リストを閉じた後:
<オール>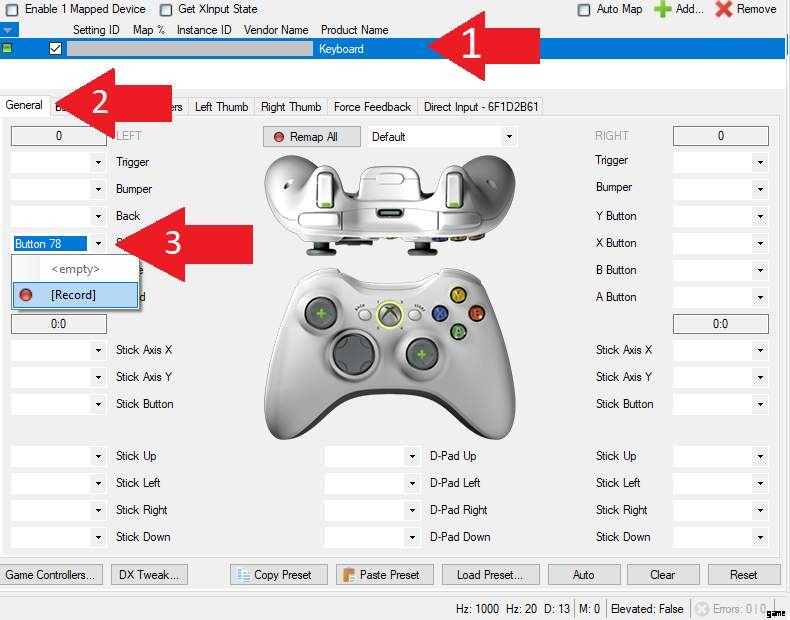
PS:今すぐプランで使用するすべてのボタンを追加できます。ただし、「開始」ボタンから始めるのが最善です。
最終設定
ボタンの追加が完了したら、右上の [すべて保存] を再度実行できます。今すぐTMNTを起動して、少なくともキャラクター選択画面(アーケード/ストーリー)に到達するまで進みます。 Alt+Tab で x360ce に戻り、まだ TMNT プロファイルにあることを確認し、前の「Controller 1」タブに戻ります。
「コントローラー 1」タブのすぐ下にある「0 をマップしたデバイスを有効にする」は、「1 をマップしたデバイスを有効にする」に変わっているはずです。これをクリックして、エミュレートされたコントローラーを有効にします。 「1」でない場合は、キーボードがバーでチェックされていることを確認してください。
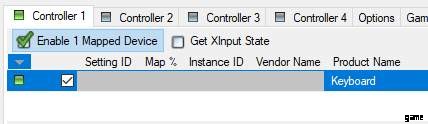
デバイスが接続されたかのように「クリック」音がして、別のドライバー要求または一種の「デバイスのセットアップ」通知を求めます。完了したら、ゲームに戻ります。
ゲームで、Steam オーバーレイ (デフォルト:Shift+Tab) を開き、「コントローラー構成」オプションが利用可能かどうかを確認します。メニューが利用できない場合、またはメニューに「コントローラーが検出されませんでした」と表示される場合は、セットアップに失敗しています。
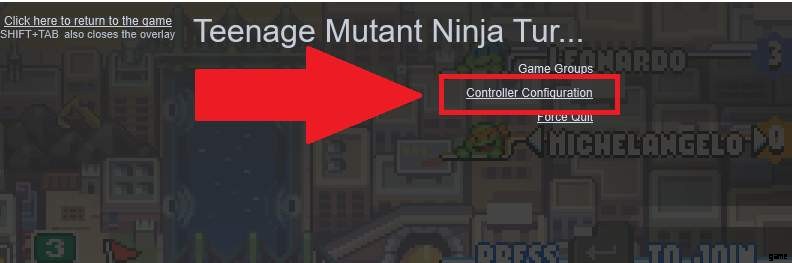
メニューでコントローラが検出された場合は、オーバーレイを閉じて、割り当てられた「開始」ボタンを押してみてください。ここに 2 番目のプレーヤーのエントリが必要です。以前に予定されていなかったボタンを x360ce コントローラー画面に追加できるようになりました。 [マップされたデバイスを有効にする] のチェックを外してゲームパッドを再起動し、新しい構成を適用します。
友達をリモート プレイに招待し、「キーボード」コントロールを与えます。このプログラムはバックグラウンドで実行されないため、x360ce を閉じないでください。ただし、タスク バーに最小化することはできます。
再起動後
誤って x360ce を閉じた場合、タスクバーに最小化されている間、または PC をシャットダウンしている間にクラッシュし、デバイスが接続されていないなどの通知を受け取ります。 x360ce が正常に動作する場合は、忘れずに「すべて保存」してください。
もう一度プレイするとき、最初に TMNT を起動したか x360ce を起動したかは問題ではありませんが、構成に競合がある場合を除きます。例:友達が ASWD を使用していたので、x360ce を起動する前に A と S を最初に他のボタンに移動する必要があります。
x360ce は、最後に保存された設定を自動的に読み込みます (以前に適切に保存されていた場合)。フレンドをリモート プレイに招待する前に、「Mapped 1 Device」が有効になっており、Steam オーバーレイが適切に検出されていることを確認してください。
ボタン交換?
また、Steam はそのオーバーレイで簡単な構成を提供します。おそらく、あなたやあなたの友人は、A-B または X-Y ボタンを入れ替えたいと思ったことはありませんか?次に、Steam オーバーレイに進み、コントローラーの構成に入ります。
ただし、友人が方向パッドをテンキーから ASWD に移動したい場合は、x360ce でこれを再構成する必要があります (ゲーム内の A と S が競合しないことを確認してください)
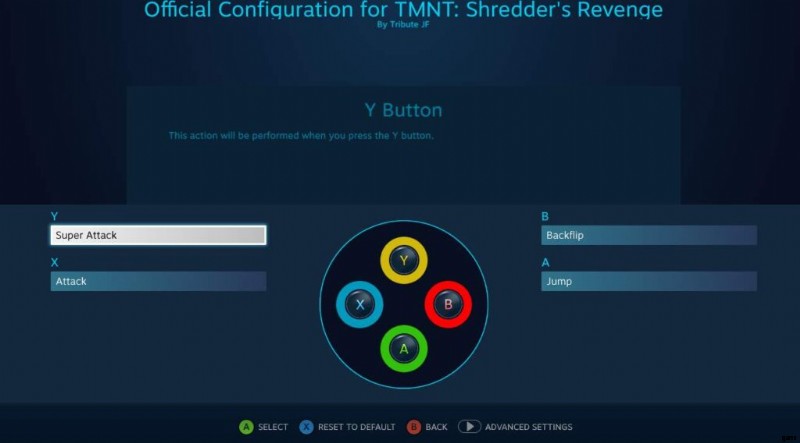
注意事項
- 実際には、2 人ともまだキーボード コントロールを使用しているため、他のアクションを制御する間違ったボタンを押した可能性があります。しかし、ボタンをすべてデフォルトと同じように割り当てると、ゴースト キャラクターが作成されます。文字通り、2 キャラクターに対して 1 つのボタン。
- エミュレートされたコントローラーにのみキーボードを割り当てることができます。申し訳ありませんが、簡単な 1 キーボード 3 文字はありません。これには追加のアプリのヘルプが必要です。たとえば、ボタンのプッシュを別のものに変換できる友人側の別のマクロ アプリなどです。
- 一般的なゲームパッドが検出されない場合は、x360ce でも修正できます。たとえば、ゲームパッドのボタンを「コントローラー 2」に割り当てるようなものです。
- ワイヤレス キーボードを使用している場合など、接続または PC の余分な処理負荷以外に入力遅延はありません。物理センサーの代わりに最終的なゲーム入力に基づく RGB グローなどがない限り、友人がキーボードの余分なバッテリーを消費することはありません
- 他の人にキーボード入力を与えるということは、あなたも危険を理解しているということです。パスワードを要求するポップアップ アプリ、Steam オーバーレイ、クーデターなどのチャット。
- x360ce はポータブル アプリですが、一緒にインストールされるドライバーと構成ファイルはそうではありません。ストレージのサイズが数 MB だけ大きくなる可能性がありますが、クリーンな状態を維持することが課題になる可能性があります。
- 「ゲーム」リストで複数のゲーム プロファイルを有効にしている場合、競合が発生し、不要な入力が発生する可能性があります。悲しいことに、x360ce にはまだ適切なゲーム検出機能がありません。これらのゲーム ハードウェア アプリとは異なり、フォーカスしているアクティブなゲーム ウィンドウに基づいてプロファイルを自動的に変更できます。他のゲームをプレイしたりプロファイルを切り替えたりする場合を除き、プレイ後は必ず x360ce を閉じてください。
