Steam を管理者として実行する方法と、その必要がある理由
あなたが PC ゲーマーなら、おそらく Steam ユーザーでもあるでしょう。 Steam は今でも PC ゲームの最高のデジタル配信プラットフォームの 1 つであり、数千のゲームと数百万のユーザーがいます。 100 万ドル規模の AAA ゲームと、ユーザーがプレイして楽しめる小さな 1 人用のインディー ゲームを提供しています。
ただし、すべての PC アプリと同様に、Steam クライアントでも問題が発生することがあります。たとえば、ゲームが更新されていない場合、Steam はこれを修正するために管理者アクセスを必要とする場合があります。これを実行するのに Steam を十分に信頼している場合は、Steam を管理者として実行する方法を知っていれば、これらの小さな問題のいくつかを修正できます。これは、次の手順に従って実行できます。
Steam を管理者として実行:長所と短所
始める前に、Steam を開く前、または Windows で管理者として Steam ゲームを実行する前に、考慮すべき特定の長所と短所があることを知っておくことが重要です。
まず、アプリケーションを管理者として実行すると、重要なシステム ファイルや設定を編集、実行、または変更するための PC の機能が強化されます。 Windows は、オペレーティング システムの最も機密性の高い要素が、必ずしもアクセスを必要としないアプリにさらされるのを防ぐために、何年にもわたって開発されてきました。
Steam に管理者権限を与えることで、これらの障壁を覆します。 Steam 自体は必ずしも設計上のリスクではありませんが、未発見のバグやその他のセキュリティ ホールが悪用され、管理者アクセスが有効になっている Steam クライアントを悪用する可能性があります。同じことが、Steam 自体から起動したゲームでも発生する可能性があります。
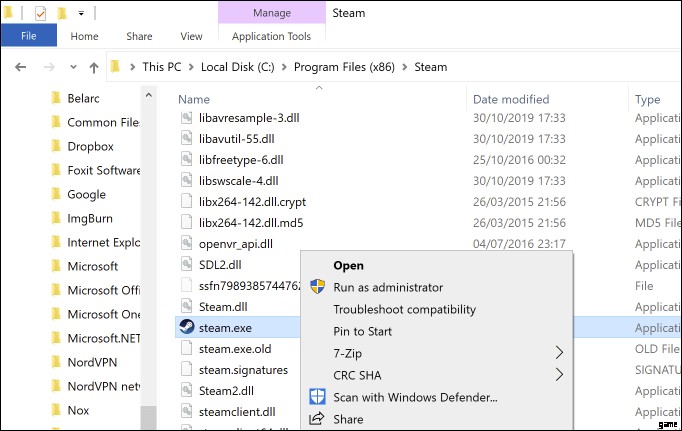
ただし、特定の状況では、Steam を管理者として実行して、ゲームのインストールまたは Steam の更新に関する問題を修正する方法を知っておくと有益な場合があります。古いゲームは、特に古い Windows プラットフォーム用に設計されている場合、管理者を有効にして Steam クライアントから起動した場合にもメリットがあります。
Steam を管理者として実行するかどうかは、最終的には判断に委ねられます。 Steam はおそらく信頼できるソフトウェアですが、悪用される可能性のあるバグやセキュリティ ホールが存在しないという意味ではありません。 Steam を管理者として実行する必要がある場合は、実際に必要な場合にのみ実行してください。
Windows で管理者として Steam を実行する方法
リスクを考慮した場合、Steam クライアントを実行したり、Windows 10 で管理者として Steam ゲームを実行したりする方法がいくつかあります。同じ方法が、管理者で実行したいすべてのゲームまたはアプリに適用されます。特権も。
多くのユーザーにとって、Steam は PC を起動すると自動的に起動します。開始する前に、PC で Steam がまだ実行されていないことを確認して、管理者権限で起動できることを確認してください。
管理者アクセスで Steam を起動する方法はいくつかありますが、Windows のスタート メニューから行うのが最も簡単な方法です。
- これを行うには、[スタート] メニューに入り、アプリのリストで [Steam] を見つけて、エントリを右クリックします。 その他の下 サブメニューで、[管理者として実行] をクリックします。 オプション
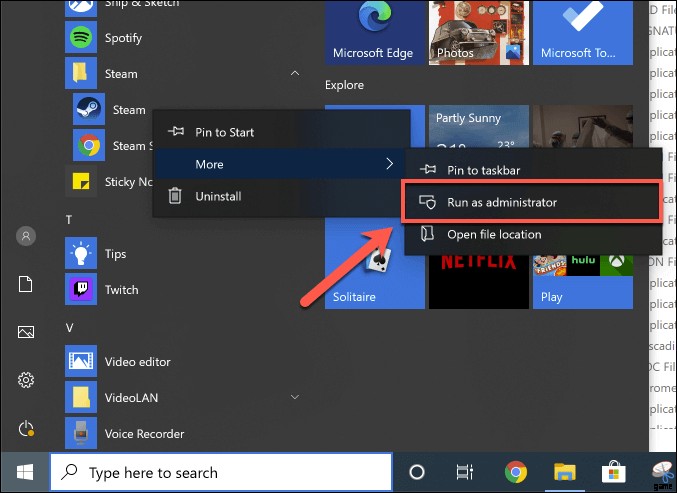
- UAC が有効になっている場合、Steam が PC に変更を加えることができるようにするかどうかを Windows が確認します。 [はい] をクリックします 確認する — この時点で、Steam は管理者権限で実行されます。
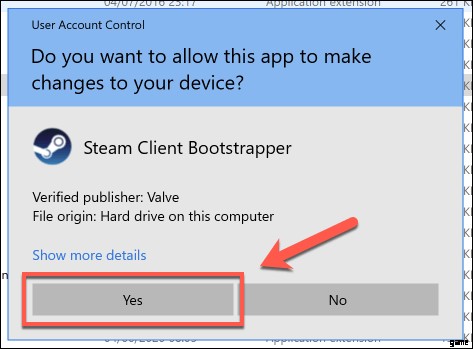
管理者アクセスで Steam を有効にするもう 1 つの方法は、Steam のショートカットを作成し、起動時に管理者アクセスで Steam が実行されるようにショートカットを構成することです。
- これを行うには、Windows ファイル エクスプローラーまたはデスクトップで右クリックします。表示されるメニューで、[新規]> [ショートカット] を押します .
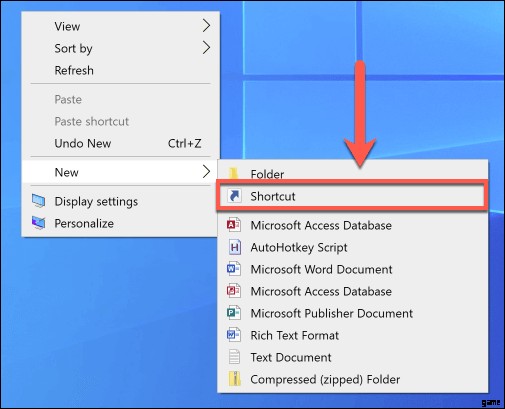
- ショートカットの作成 ウィンドウで、[参照] をクリックします steam.exe を見つける Steam クライアント用の実行可能ファイル。デフォルトでは、これは通常 C:/Program Files (x86)/Steam にインストールされます ディレクトリ。選択したら、[次へ] をクリックします .
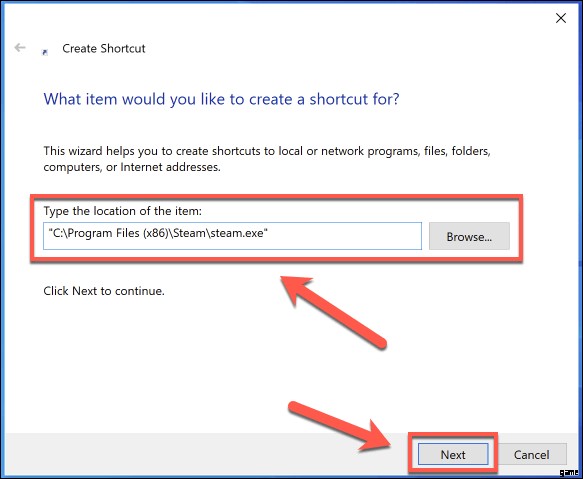
- ショートカットに名前を付けて、[完了] をクリックします。 ショートカットを作成します。
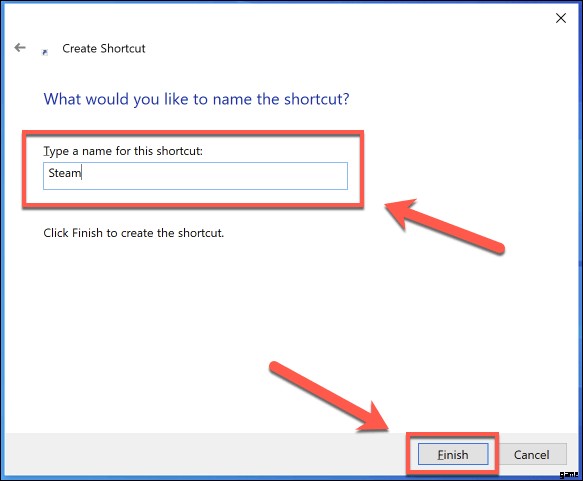
- ショートカットが作成されたら、右クリックして [プロパティ] を押します .
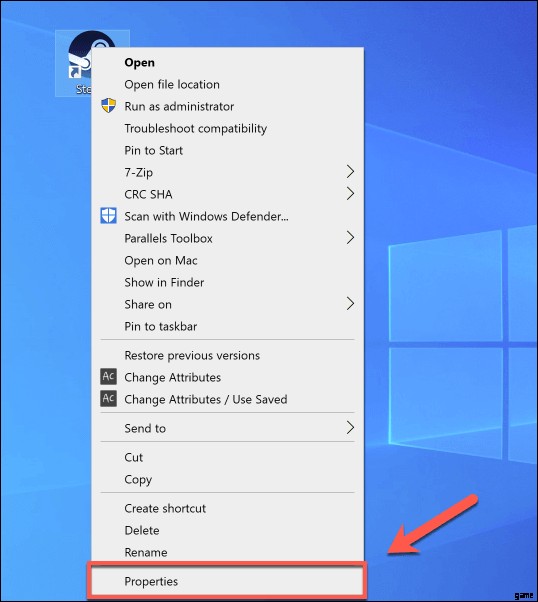
- プロパティで ウィンドウで 互換性 を入力します タブ。 設定の下 をクリックして、[管理者としてこのプログラムを実行する] を有効にします チェックボックスをオンにして、OK を押します
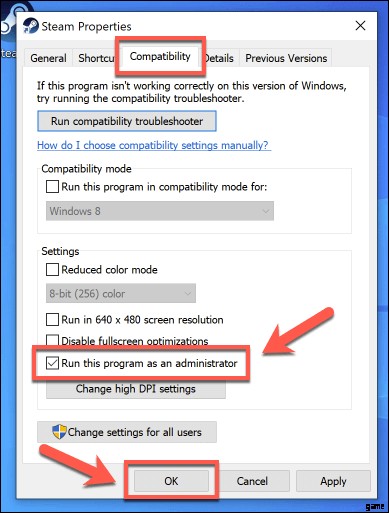
- ショートカットを保存したら、それをダブルクリックして、管理者アクセスを有効にして Steam を実行します。
steam.exe を実行することもできます 管理者権限が有効になっているSteamインストールディレクトリから直接実行可能。これは上記と同じ方法ですが、ショートカットを作成するのではなく、実行可能ファイルに対して直接実行しています。
- これを行うには、Windows ファイル エクスプローラーで Steam のインストール ディレクトリを開きます (デフォルトでは、C:/Program Files (x86)/Steam)。 )。 steam.exe を右クリックします。 実行可能ファイルを開き、[管理者として実行] をクリックします。 管理者権限で実行します。
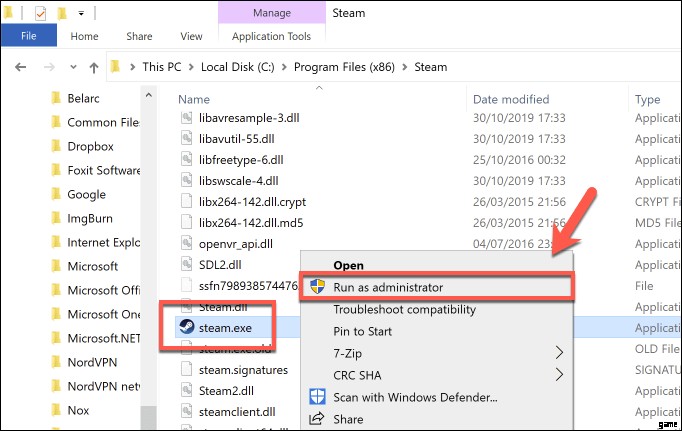
- UAC が有効になっている場合は、Steam クライアントを実行して変更を加える権限があることを確認する必要があります。 [はい] をクリックします 選択を確認し、管理者権限で Steam を実行してください。
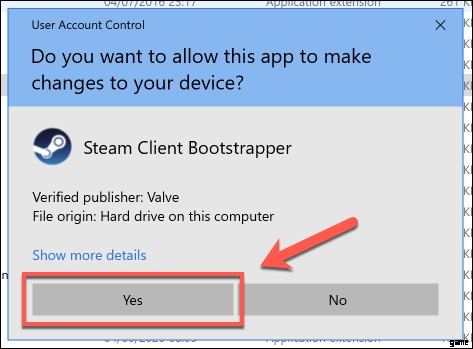
- Steam クライアントを実行するたびに管理者として実行する場合は、steam.exe を右クリックします。 代わりにファイルを開き、[プロパティ] をクリックします。 . プロパティで ウィンドウで、[管理者としてこのプログラムを実行する] を有効にします 互換性 の下のチェックボックス タブを開き、OK を押します
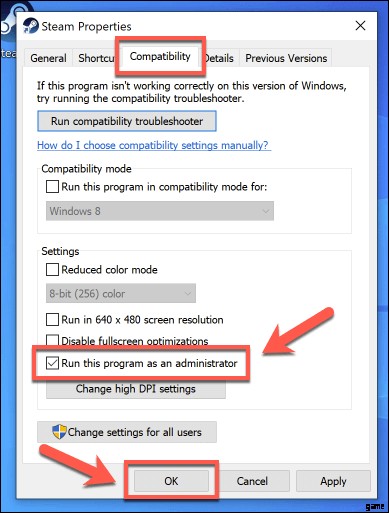
macOS で root として Steam を実行する
Mac でスーパーユーザー root アカウントとして Steam を実行することは技術的に可能ですが (Windows で管理者権限を付与するのと同様)、それは必須ではなく、実際には推奨されません。 macOS がアプリケーションを処理する方法は Windows とはまったく異なり、この方法で Steam を実行する必要はありません。
Steam が必要とする権限は、最初に Steam を実行するときに要求されます。これらの権限は、システム設定 から自分で表示、追加、または取り消すことができます セキュリティとプライバシー の下のメニュー
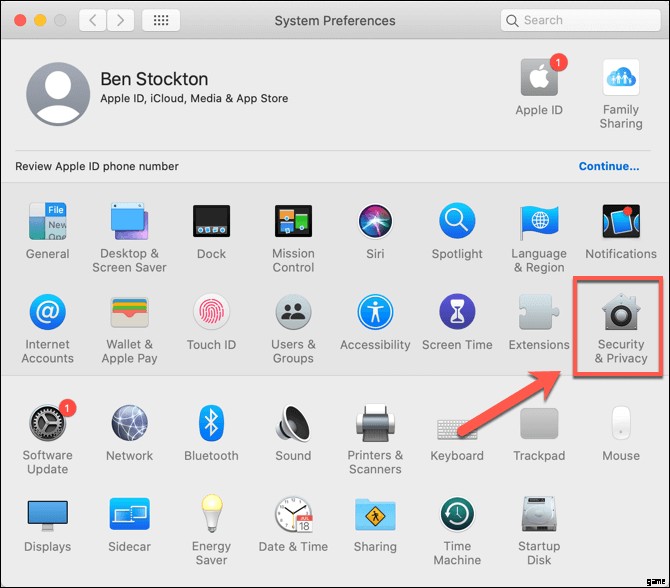
そうです、macOS で Steam をスーパーユーザーとして実行することは技術的に可能ですが、実行を検討すべきではありません。 macOS Steam クライアントの問題を Windows 版と同じ方法で修正することはできません。そのため、問題が発生した場合は別の方法で解決する必要があります。
Steam でのゲーム
Windows で管理者として Steam を実行する方法を知っている場合は、Steam のより小さな問題のいくつかをすばやく解決して、Steam をインストールした目的である PC ゲームに戻ることができます。新しいゲームをプレイする必要がある場合は、週末の無料プレイや人気ゲームのトライアルのおかげで、新しい Steam ゲームを無料で試すことができます。
Steam リンクの所有者は、PC ゲームを Steam 自体からテレビにストリーミングできます。自分のゲーム スキルを披露したい場合は、Twitch などの他のプラットフォームの代わりに Steam ブロードキャストを使用して、自分のゲームプレイを他の愛好家と共有することを検討することもできます。
