Rolling Line – 生成された地形のインポートに関するガイド

これは、地形ジェネレーターで作成したものをゲームにインポートする方法のガイドです。このガイドには、ほとんどの地形ジェネレーターがエクスポートする 2 つのパーツが既に必要です。また、Blender の使用方法について、少なくとも基本的な理解が必要です。これは地形の生成方法に関するガイドではありません。また、特定の地形ジェネレータを推奨するつもりもありません。
生成された地形ガイドのインポート
ガイド
このガイドには、ほとんどの地形ジェネレーターがエクスポートする 2 つのパーツが既に必要です。また、Blender の使用方法について、少なくとも基本的な理解が必要です。
カラーマップ
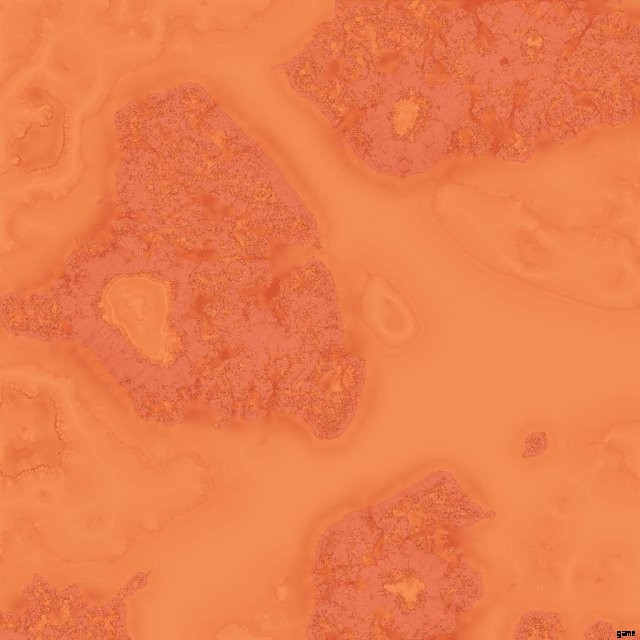
地形図
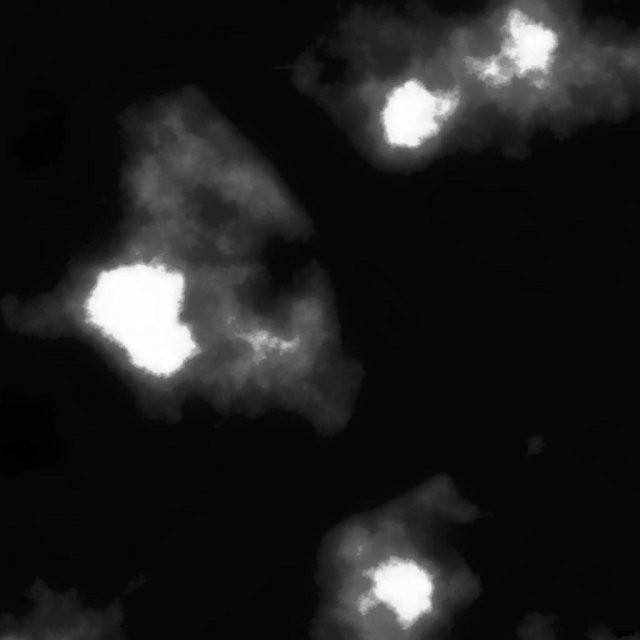
最後のいくつかのステップを除いて、この Youtube の Blender チュートリアルに従ってください。つまり、どのように点灯するかを気にする必要はなく、例のように特別な準備は何もしていないため、以下の RL のエッジを作成します。このステップを完了すると、ゲームで見たいものに近いものになっているはずです。
モディファイアを適用する前に、ここにバックアップ バージョンを保存します。これにより、後で何かをやり直したい場合に、すべての手順をたどる必要がなくなります。細分化に関しては、ここでは 10 を使用しますが、そのような詳細は影の問題を引き起こす可能性があります。後で顔を減らしますが、詳細があまりない場合は 9 の方が安全かもしれません.
修飾子を適用します (元のファイルとして保存して、バックアップの上に保存し続けないようにします)。
私の場合、外側の頂点が内側の頂点よりも大幅に高いか低いエッジの周りに「アーティファクト」が発生します。一部は以下になります。これらは上にあります:

これを修正するには、編集モードに入り、外側の各頂点を選択します。編集および頂点選択モードになっていることを確認し、1 つのコーナーで頂点を選択し、コントロールを押したまま、1 つのエッジに沿って上の別の外側の頂点をクリックすると、その間の頂点が自動的に選択されます。自動選択は角を切り取ろうとするため、角の頂点を選択する必要があります。上から下に切り替わるときは見逃しやすいので注意!元に戻す履歴は、[編集] メニューとカウントの選択にあります。
必要なすべての外側の頂点を選択したことを確認してください:

これを技術的に正しく行うとしたら、最初にこれらを削除し、次のステップの前にもう一度外側の頂点の次のセットを再選択し、それらから押し出して完全に垂直な側面を作成します。しかし、私は怠け者で、ほぼ垂直で十分なので、これらを使用します.
次のキーを順番に押します:S> Z> 0 (O ではありません)
これにより、すべてが同じ Z 高さにスケーリングされます。その後、移動ツールを使用して、これらすべての頂点を Z 軸に沿って下げることができます。
技術的には、床から離れたところまで行けばよいのですが、私のように「削除して再選択する手順」をスキップした場合は、下に行くほどその角度は垂直に近くなりますが、行かないでください。クレイジー。そのステップをスキップしなかった場合は、E (押し出す)、Z (軸をロック) を押し、マウスを下に動かしてサイディングを作成します。これで側面ができましたが、それらを地形から分離する必要があります:

顔選択モードに切り替えます。コントロールをもう一度使用して周りをクリックし、すべての側面を選択します。 P を押して [選択] をクリックし、後でエクスポートする別のモデルに分割します。
テクスチャリングがめちゃくちゃに見えますが、これは問題ありませんが、ゲーム内で正しく見えるように調整する必要があります。側面の UV マップが右側にある場合、近くの色相/彩度が反映され、単色が必要になります。
オブジェクト モードで、(地形ではなく) エッジ オブジェクトが選択されていることを確認し、編集モードに切り替えます。
A を押してすべての頂点を選択し、U> アンラップします。
[UV 編集] タブに移動します。左側では、スケール ツールを使用してアンラップを下に縮小し、移動して左側に移動し、鉱山を上に移動します:

このステップに関する補足:ゲーム内の mod メニューのペイント可能なモデルに関するセクションを読むと、この目に見えない UV マップの 1/16 ごとに、ペイントする色に基づいて異なる色相/彩度であることがわかります。
ここで地形の最終調整を行います。
私の地形はまだ 100 万面ありますが、これは多すぎます。少し強い 0.2 で Disintegrate モディファイアを適用します。詳細をあまり犠牲にすることなく、顔の数を減らすために、適用する前に数字をいじる必要があります。 42 万 2,000 の顔まで、改善されていますが、それでもパフォーマンスは厳しいです。
これは、微調整の時期でもあります。マウンテンメドウでは、トンネルの邪魔にならないように地形を彫刻するために何度も戻ってきました。今日は、作成された中間の高さのピークのいくつかを手動で変更します。そのため、地形のソースとして使用している画像のように、上部がより平らで岩のようになります。目的を達成するものを作る以外に「正しい方法」はありません。トラックを作成しているときに、何かが少し違うといいのにと思い、このステップに戻ってくるかもしれませんが、詳細を配置する前に、それらの調整を見つけて実行したいと思っていることを信じてください.
エクスポートしてテストする準備ができました!
各モデルを個別にエクスポートする必要があるため、側面を削除し、地形をエクスポートし、削除を元に戻してから、側面を逆にエクスポートします。 Blender からエクスポートするときは、[ファイル]> [エクスポート]> [Wavefront (.obj)] を選択します。私はスケール 0.1 を使用するのが好きですが、それで遊んでみたいと思うかもしれません。しかし、私の経験では、ほとんどの場合、1 は大きすぎます。
.obj ファイルとカラー マップの両方がカスタム アセット フォルダーにあることを確認してください:
- SteamsteamappscommonRolling LineModdingcustom assets
Rolling Line を起動し、新しい空のレイアウトを開き、Modding メニューを開きます。新しい mod を追加し、名前を付けます。
「メイン」メッシュをクリックし、地形 .obj とテクスチャのカラー マップを選択します。
側面に別のメッシュを追加し、側面の .obj を選択してペイント可能にします。私は最も暗いデフォルトの黒でペイントするのが好きです (ページ 2、上段)。影を落とすチェックを外します。
一般オプションにより、部屋レイヤーの一部になります
衝突オプション、メッシュ、地形 .obj を指す
ここで、側面の UV マップを変更したステップをスキップした場合、側面に奇妙な色が表示されます。そのステップに戻り、UV マップを縮小して移動し、側面を再エクスポートします。

最後に、私たちは誇りに思うことができる、影のない何かを持っている必要があります:

上級
正方形にしたくない場合はどうすればよいでしょうか?背景が必要な場合はどうしますか?私は皆さんに Blender と形状の作り方を教えるためにここにいるわけではありませんが (Google と Stack Exchange は物事を学ぶ方法についてはあなたの友人です)、以下は私が地形をどのように変更したかです。
以下で行ったことは、立方体を取得し、それにベベル モディファイアを追加したことです。この形状を使用して地形を切り取り (新しい側面を作成する必要があります)、背景を作成する予定です.

正直なところ、これよりももっと楕円形になると思っていましたが (ベベルの幅を広げて)、「塔」の 1 つを半分に切らないようにしています。プロセスを進めるうちに、独自のスタイルの選択肢が見つかります。
オペレーションの Intersect とオブジェクトの立方体を使用して、ブール修飾子を地形オブジェクトに追加し、地形を新しい形状に切り詰めます。
次に、実際に立方体の一部を選択し、それを別のオブジェクトに分離して背景として使用し、残りの立方体を削除しました。ゲームで平面 (背景など) が間違った方向を向いている場合は、すべての面を選択して編集モードに入り、[メッシュ]> [法線]> [フリップ] に移動します。 UV をマッピングしてゲームにインポートしたら:

