PS5 ガイド – ビデオとスクリーンショットを USB ドライブにコピーする方法
前世代のコンソールを特徴付ける機能の 1 つは、お気に入りのゲームのスクリーンショットやビデオ クリップをシームレスにスナップして、世界中と共有できることでした。新進気鋭のコンテンツ クリエーターだけでなく、壮大なゲームの瞬間をアーカイブしたいだけの人にも最適でした。
PS5 では、DualSense コントローラーの [作成] ボタン (DualShock 4 の [共有] ボタンがこれに置き換えられました) を押すと、同じことができ、プレイ中のスクリーンショットとゲームプレイ映像が保存されます。

PlayStation 4 と同じように、ソーシャル メディア (Twitter を含む) を介して画像やビデオを共有するオプションがありますが、メディアを USB スティックに保存して、さまざまなデバイスに転送して他の場所で編集および公開できるようにしたいユーザーもいます。
PS5 では、メディア ギャラリー アプリを介してこれが可能です。ホームページにあるゲームとアプリのリストでこのアプリを見つけるか、最近使用していない場合は、ゲーム ライブラリまで右にスクロールし、このリストの [インストール済み] セクションを下にスクロールします。または、[設定] (ホーム メニューの上部にある歯車アイコン)> [ストレージ]> [コンソール ストレージ] に移動し、[メディア ギャラリー] を選択します。
ここから、キャプチャしたスクリーンショットとビデオをすべて見ることができます。外付けドライブへのコピーは比較的簡単ですが、まだいくつかの癖があります。
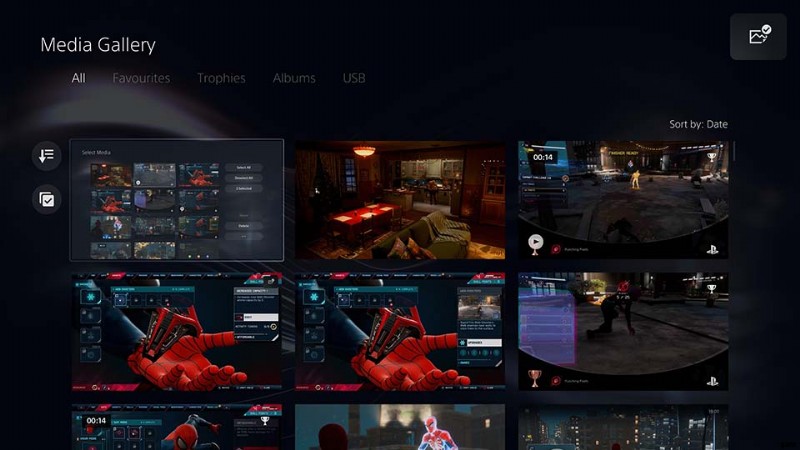
「お気に入り」、「トロフィー」、「アルバム」、「USB」とマークされた上部のタブを使用してそれらをナビゲートできます。これにより、メディアをキュレートして、将来探しているものを簡単に見つけることができます.
左側にある 2 つのボタンも使用できます。そのうちの 1 つは、作成物を日付で並べ替えたり、特定のフィルターを適用したりします。もう 1 つのボタンを使用すると、一度に 1 つずつではなく、グループ内のキャプチャを選択できます。 PS5 コンソールから転送するものをマークしたら、右側のメニューの下部にある […] オプションをクリックします。これにより、それらを USB に転送するための追加の選択肢が表示されます。
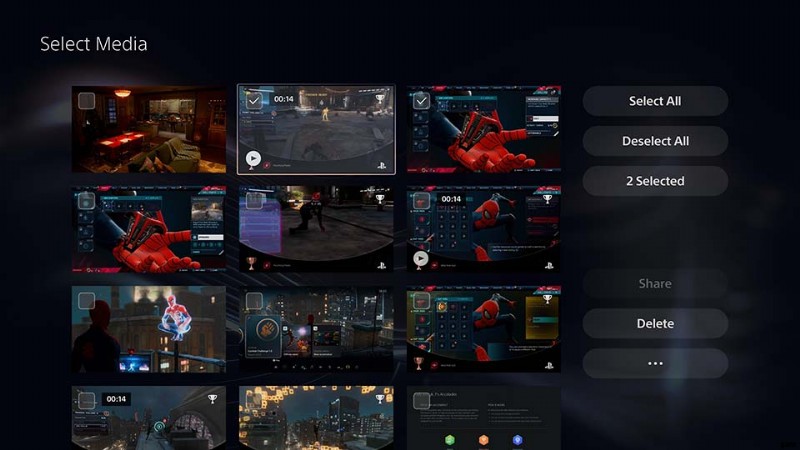
キャプチャされたスクリーンショットとビデオについて言及する価値のあるポイントがいくつかあります。 PS5 では、WebM (最も効率的) または MP4 (最も互換性のある) 形式のいずれかで 3840 x 2160 で記録できる HDR 対応の画像とフッテージを作成できます。通常、高品質のメディアはデータ使用量の点でより重くなります。
[設定]> [キャプチャとブロードキャスト]> [キャプチャ] でこれらのオプションを変更し、スクリーンショット形式またはビデオ クリップ形式を選択して詳細を確認できます。
DualSense の作成ボタンに満足している場合、PS5 の 800 GB (まあ、670 GB) の HDD の貴重なストレージ スペースを使い果たしている可能性があります。また、コンソールはデフォルトで、獲得したトロフィーの 15 秒のビデオをキャプチャするように設定されます。 .時々このメニューにアクセスして、メディアを外部デバイスに転送し、それらを削除して PlayStation 5 のスペースを解放することをお勧めします。
TheSixthAxis の PlayStation 5 ガイドなど
- PlayStation 5 本体のレビュー
- DualSense コントローラーのレビュー
- Astro のプレイルーム レビュー
- Marvel's Spider-Man:Miles Morales レビュー
- PS5 アクティビティ カードとその仕組み
- PS5 トロフィー – 期待される新機能
