正当な理由 – 互換性の修正とヒント

Just Cause を最新のシステムで実行するためのいくつかの修正
互換性に関する修正とヒント
保存に失敗しました
外観:
- ゲーム内ウィンドウに「保存に失敗しました」と表示される。設定の変更を保存するとき、またはゲームプレイ中の拠点で発生する可能性があります。
原因:
- これを引き起こす可能性のある問題がいくつかあります。 Just Cause がファイルの書き込みと変更を行う権限を持っていないか、ウイルス対策プログラムが Just Cause によるコンピュータへの変更をブロックしています。
修正するには:
最初にウイルス対策ソフトウェアをチェックして、Just Cause によるファイルの変更をブロックしているかどうかを確認します。サードパーティのウイルス対策ソフトウェアがインストールされていない場合は、Windows セキュリティをチェックして、ランサムウェア保護が Just Cause をブロックしているかどうかを確認してください。確認するには、Windows セキュリティを開き、[ウイルスと脅威の防止] -> [ランサムウェア保護の管理] -> [フォルダー アクセスの制御によるアプリの許可] -> [許可されたアプリの追加] -> [最近ブロックされたアプリ] に移動し、許可されているアプリに JustCause.exe を追加します。記載されています。また、[すべてのアプリを参照] に移動し、エクスプローラーで見つけて、JustCause.exe を追加することもできます。
ウイルス対策ソフトウェアが Just Cause をブロックしていない場合は、JustCause.exe を管理者として実行するように設定します。これを行うには、通常
にあるJust Causeのインストールを開きます- C:\Program Files (x86)\Steam\steamapps\common\Just Cause
JustCause.exe を右クリックします。 [プロパティ] -> [互換性] に移動し、[管理者としてこのプログラムを実行する] を有効にします。これにより、Just Cause は保存に必要なファイルを書き込むことができます。
Steam が見つかりません
見た目:
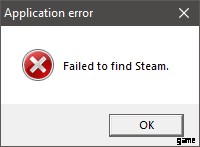
原因:
- これは、Just Cause が Steam.dll ファイルを見つけられない場合に発生します。これは、Just Cause と Steam が 2 つの異なるドライブにインストールされている場合に発生することがあります。別の問題を解決しようとして、JustCause.exe を管理者として実行するように設定した後、この問題が発生しました。
修正するには:
Steam インストールから Steam.dll ファイルをコピーします (切り取らないでください)。通常、
- C:\Program Files (x86)\Steam
通常
にあるJust Causeインストールに貼り付けます- C:\Program Files (x86)\Steam\steamapps\common\Just Cause
ウィップ
